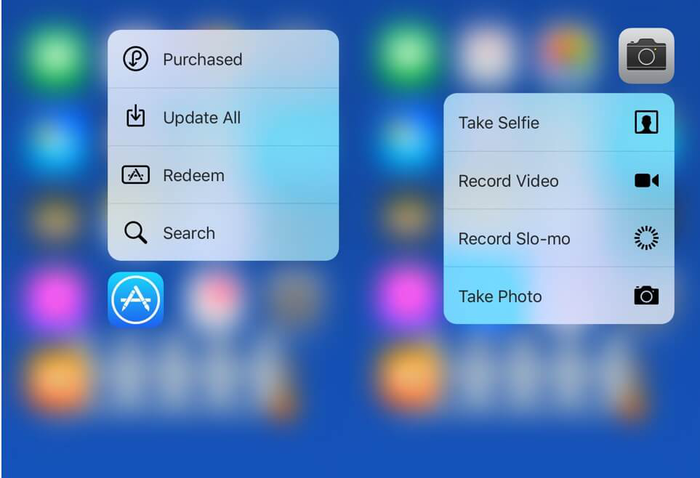25 настроек iPhone, чтобы сделать вашу жизнь проще
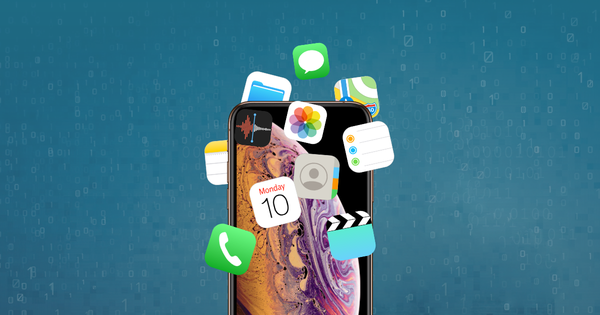
Помните, когда у телефонов было 6 рингтонов? В ресторане звонил телефон, и 30 человек проверяли свои телефоны. К счастью, эти дни устройств по умолчанию прошли, и теперь мы можем персонализировать iPhone для лучшей работы.
Мы не говорим об улучшении внешнего вида с помощью чехлов и чехлов; Мы говорим об улучшении работы с iPhone с помощью 25 лучших настроек и советов. С помощью этих советов вы сможете стать маэстро iPhone за считанные минуты.
Некоторые люди покупают продукт и используют его только с настройками по умолчанию. iPhone можно и нужно персонализировать для лучшего восприятия. Вот 25 советов о том, как персонализировать настройки вашего iPhone, чтобы улучшить общее впечатление.
1. Как получить доступ к недавно закрытым вкладкам в браузере
Закрыта вкладка слишком быстро? Вы можете легко получить доступ к недавно закрытым вкладкам, щелкнув значок вкладок в правом нижнем углу. Затем просто нажмите и удерживайте средний значок + чтобы увидеть недавно закрытые вкладки.
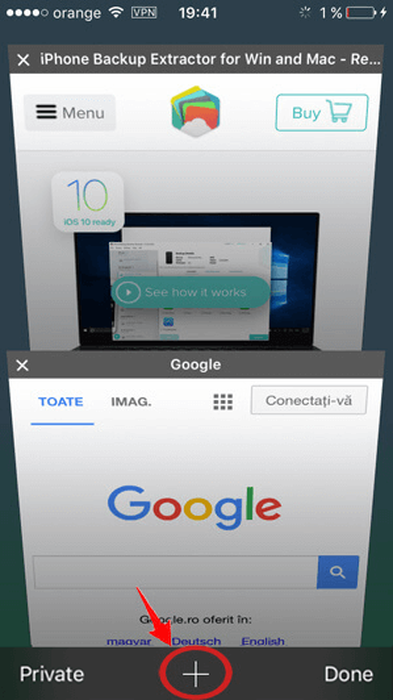
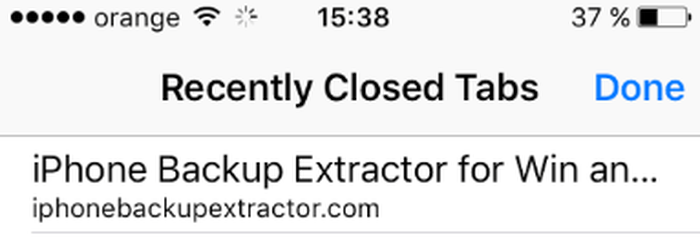
2. Да пребудет с тобой сила касания
Прикоснитесь к клавиатуре, и вы можете перемещать курсор, как тачпад. Сделайте это снова, чтобы выделить слово, дважды, чтобы выделить, и 3 раза для абзаца.
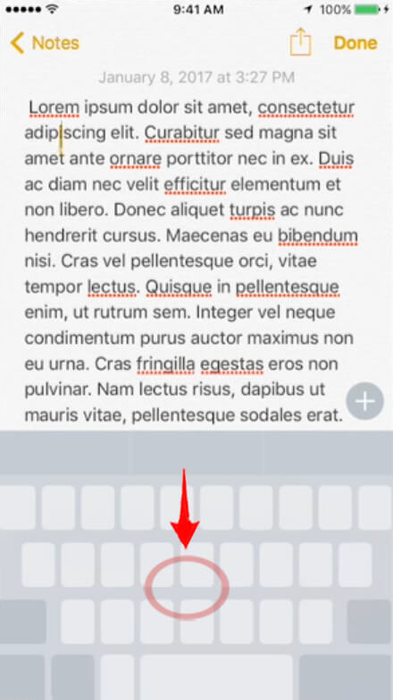
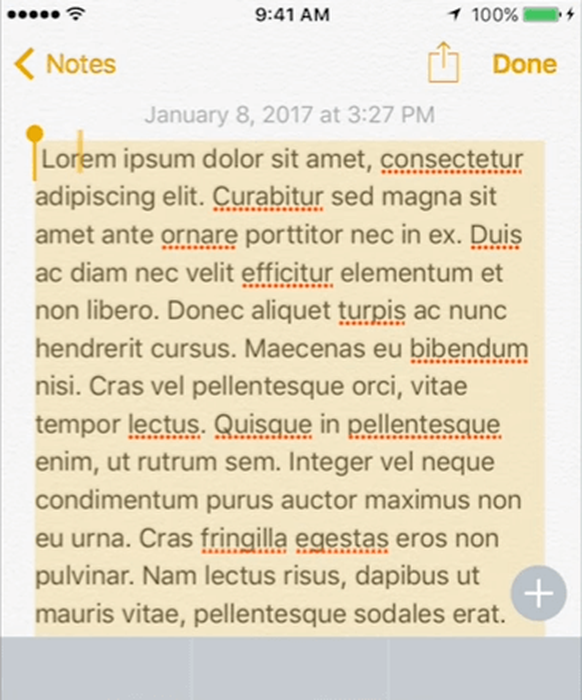
3. Вибрации для уведомлений
Вы можете создать свои собственные шаблоны вибрации для уведомлений, выбрав « Settings → « Sounds → « Ringtone → « Vibration → « Create new vibration и нажав на нее.
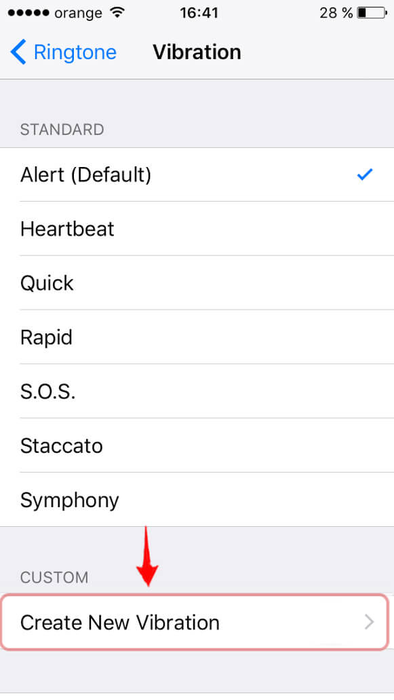
4. Введите цифры и слова быстрее
Удерживая палец над левым нижним параметром 123 затем передвиньте номер или символ, который вы хотите добавить. Когда вы поднимите палец, символ будет вставлен, и появится обычная клавиатура.
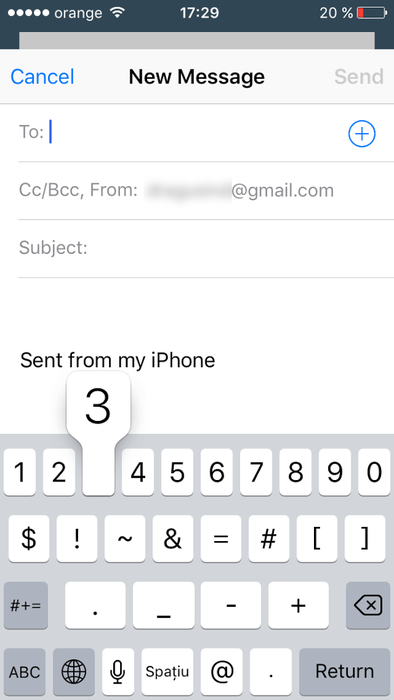
5. Перейти непосредственно к черновикам
При щелчке на правом нижнем значке композиции удерживайте палец, и этот раздел загрузится.
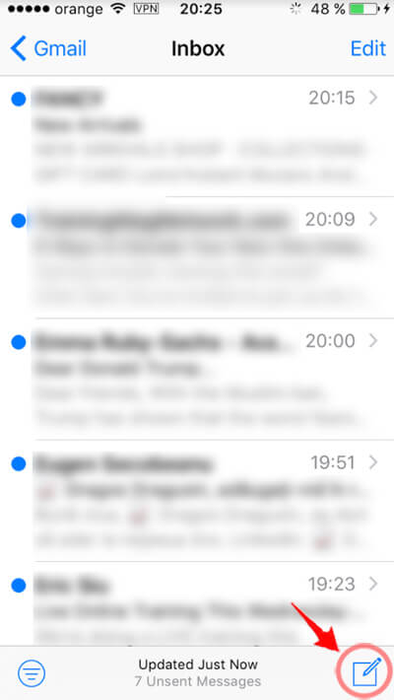
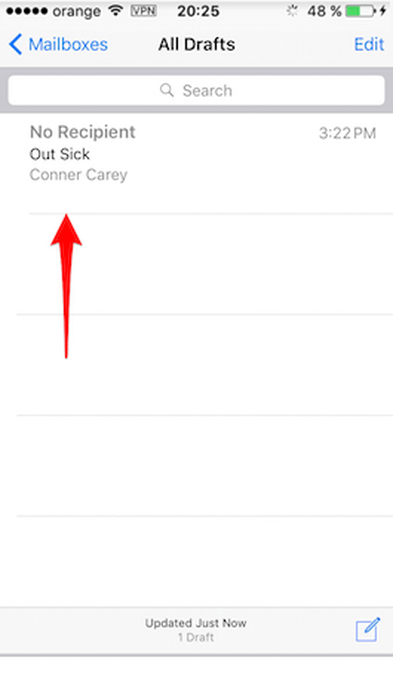
6. Слушайте YouTube в фоновом режиме
Откройте Youtube в Safari, Chrome или Firefox и начните воспроизведение видео перед выходом на домашний экран. Обычно видео останавливается, верно? Ну, проведите вверх от нижней части экрана и откройте Центр управления. Затем нажмите «Воспроизвести», чтобы перезапустить видео YouTube в фоновом режиме.
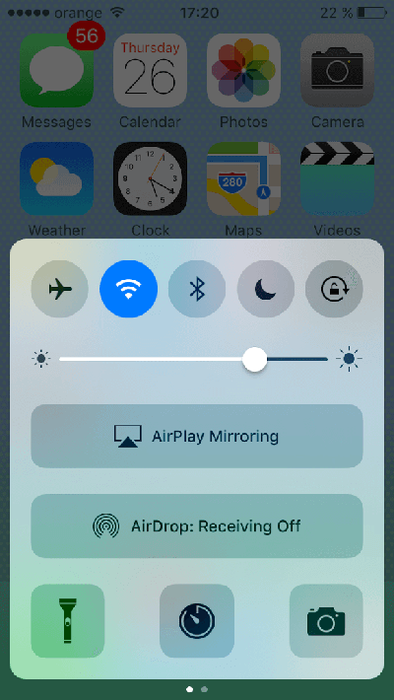
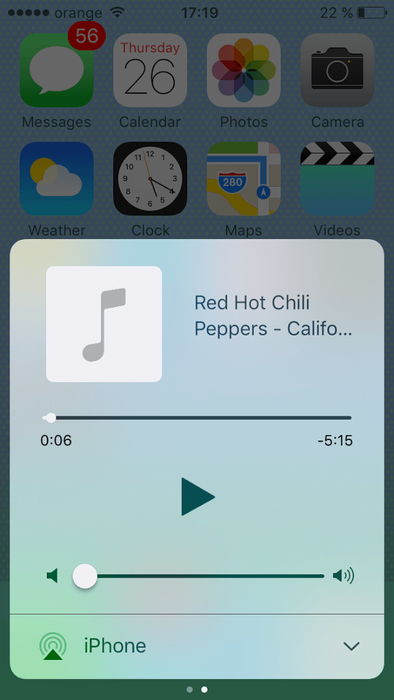
7. Удалить несколько фотографий одновременно
айфон полный? Нужно быстро освободить место? Вы можете удалить сотни фотографий за считанные секунды. Просто нажмите «Выбрать» в правом верхнем углу, нажмите на первую фотографию и проведите пальцем до последней фотографии на экране.
Он выделит их галочкой (просто нажмите на любые фотографии, которые вы хотите сохранить, и они будут удалены с линии огня). Нажмите кнопку удаления, и фотографии будут удалены.
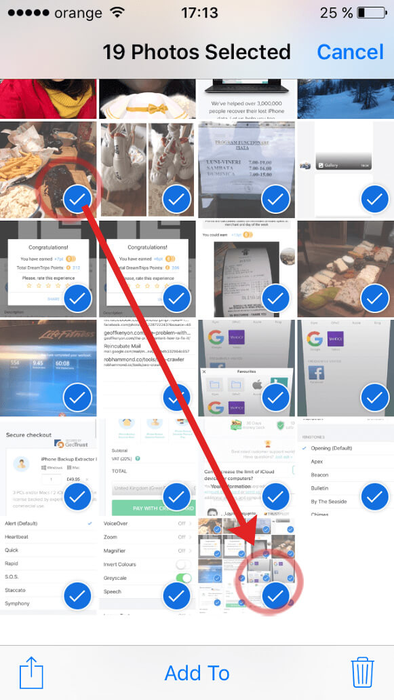
8. Удалите одиночные цифры на калькуляторе
С помощью пальца проведите пальцем слева направо в черном пространстве, и вы сможете удалить одну цифру.
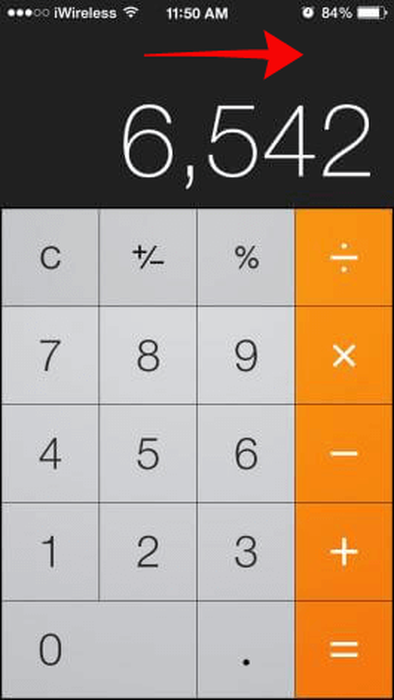
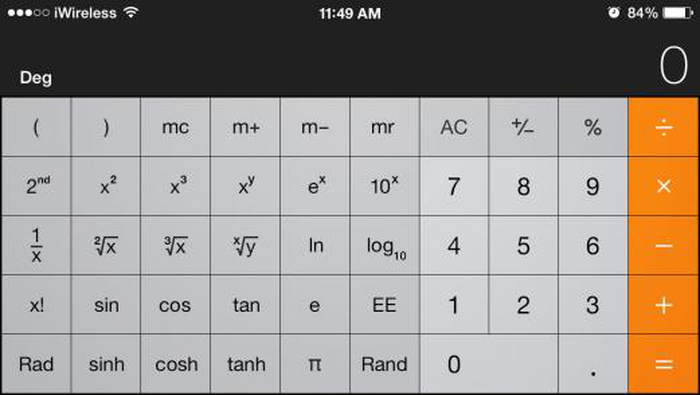
9. Закройте несколько приложений
В переключателе приложений можно одновременно закрыть до 3 приложений. Просто используйте несколько пальцев одновременно и проведите пальцем вверх, чтобы закрыть.
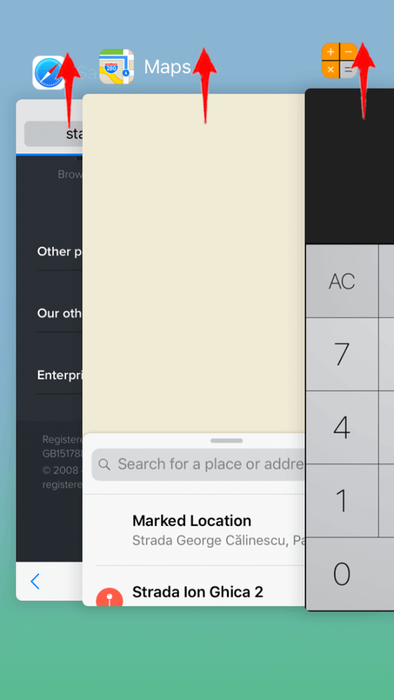
10. Положите палец, чтобы открыть
Считаете ли вы раздражающим нажатие кнопки «Домой», чтобы разблокировать ваш iPhone? Измените поведение кнопки «Домой», чтобы разблокировать iPhone после нажатия и удерживания на нем пальца: более небрежно, интуитивно. Перейдите в « Settings → « General → « Accessibility → « Home Button → « Rest finger to Open .
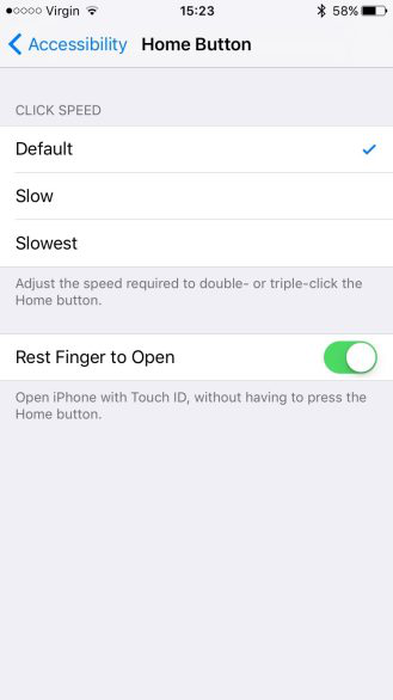
11. Ярлык для опечаток / исправлений
Если вы введете «были», что означает «мы», вы можете скопировать последнюю букву, и iOS покажет вам исправление слова.
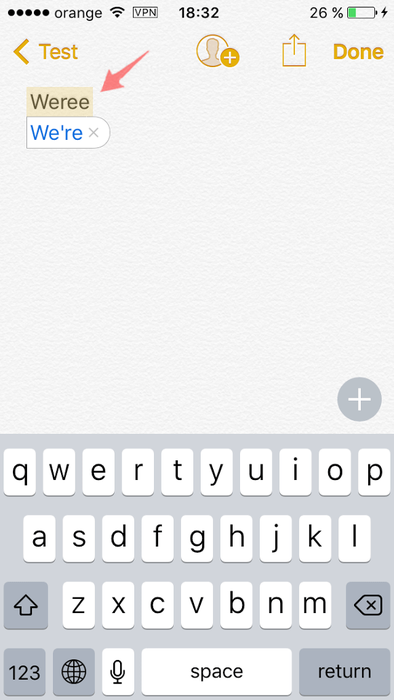
12. Если вы ошиблись при наборе текста, просто стряхните
Если вы не хотите ждать, пока ваш iPhone медленно удалит текстовое сообщение с ошибками, встряхните телефон, чтобы начать все заново. Это полностью удалит содержимое вашего сообщения.
Вы также можете избавиться от некоторых удалений; функция отмены удаления запекается прямо в некоторых приложениях. Случайно удалил письмо? Немедленно встряхните его. Разместил этот блестящий, проницательный твит? Немедленно, но сильно встряхните, чтобы получить возможность Undo Delete . Это работает для заметок, электронных писем, твитов.
Тем не менее, это должно быть сразу после удаления, и он возвращается только на один шаг назад. Если вы удалите, встряхните, а затем снова встряхните, вы восстановите удаленный контент только для повторного удаления со вторым встряхиванием. Сразу встряхните один раз, чтобы восстановить удаленные данные.
Самые эпичные вещи) "class =" lazyload "data-src =" https://i.reincubate.com/i/shake-to-undo-iphone.gif "data-srcset =" https: //i.reincubate. com / i / shake-to-undo-iphone.gif 1x, https://i.reincubate.com/i/shake-to-undo-iphone.gif 2x "title =" Давайте сделаем встряску ... (через большинство эпических вещей ) "/>
13. Таймер, чтобы остановить воспроизведение любого аудио контента.
Если вы слушаете аудиокниги или песни перед сном, вы можете захотеть отключить звук через некоторое время. Этот таймер можно найти в приложении Часы в правом нижнем углу. Вы можете установить таймер на любую продолжительность воспроизведения звука. Установите таймер и выберите «Когда заканчивается таймер», прокрутите до конца и нажмите «Остановить воспроизведение». IPhone должен прекратить воспроизведение любого звука на устройстве, когда таймер истекает.
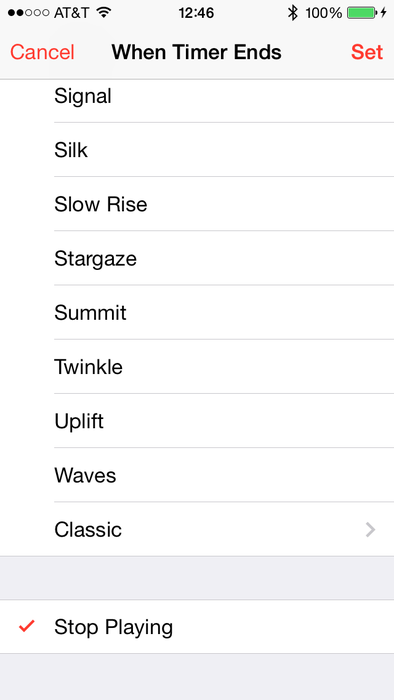
iDownload) "class =" lazyload "data-src =" https://i.reincubate.com/ssm/timer-stop-playing-when-timer-ends-countdown.png "data-srcset =" https: // i.reincubate.com/ssm/timer-stop-playing-when-timer-ends-countdown.png 1x, https://i.reincubate.com/ssm/timer-stop-playing-when-timer-ends-countdown @ 2x.png 2x "title =" Обратный отсчет начинается ... (через iDownload ) "/>
14. Используйте кнопки громкости, чтобы делать фотографии
Старый трюк, который до сих пор не получил должного, блестящий: переведите свой iPhone вправо в ландшафтный режим; сделайте идеальный снимок и сделайте снимок с помощью кнопки «увеличение громкости». Вы также можете использовать кнопки увеличения громкости на проводных наушниках.

15. Переключить «режим самолета» на
Проведите центр управления и включите режим полета. Он блокирует все сигналы сотовой связи и может помочь вам быстрее зарядить телефон.
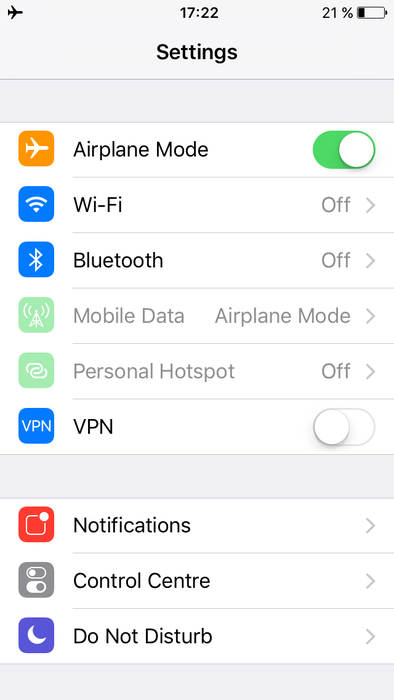
16. Оттенки серого
Settings → General → Accessibility → Toggle Greyscale. This feature is available from the iPhone 5 and up. For people that are colour blind, some colours are harder to pick out than for other people. The greyscale mode can help with reading menus -- and stretch out battery life improvement.
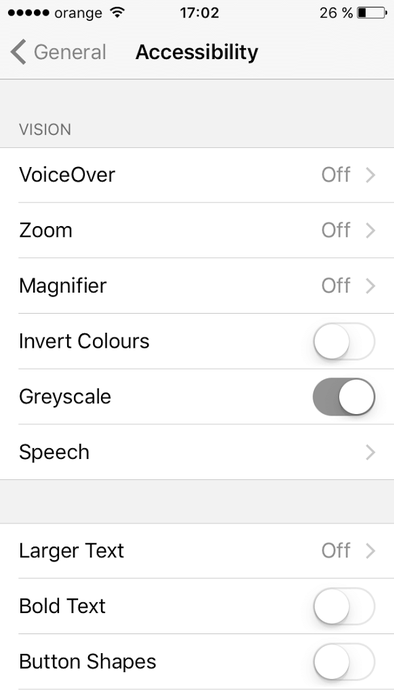
17. Ускорьте свой дисплей
Когда вы нажимаете на значок на вашем iPhone или iPad, он расширяется, чтобы заполнить экран. Если вы хотите, чтобы ваши приложения открывались быстрее, вы можете отключить эти эффекты перехода. Перейдите в « Settings → « General Accessibility → « Reduce motion и включите его.
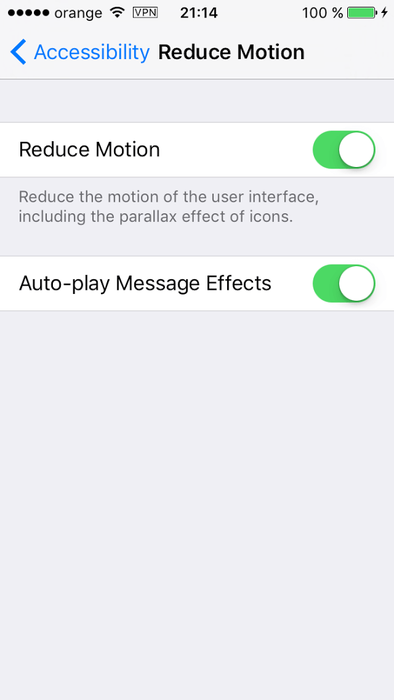
18. Режим пониженного энергопотребления
Этот режим отключит фоновое обновление приложения, автоматические загрузки и визуальные эффекты. Это подсказывает, когда уровень заряда батареи ниже 20%, но вы можете использовать его в любое время, если хотите увеличить срок службы батареи.
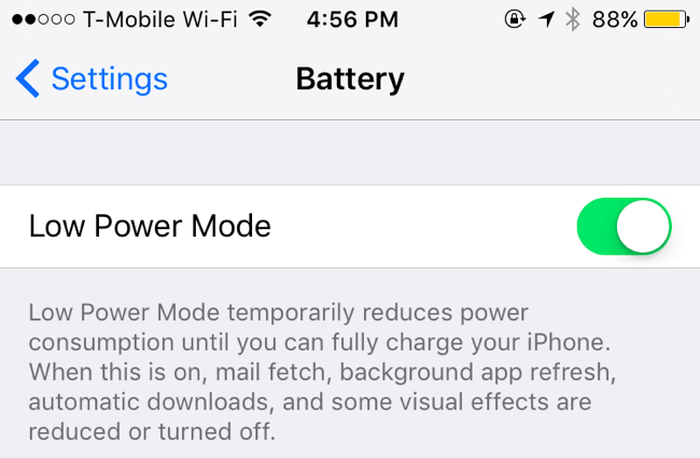
19. Найти аккумулятор убийц
Чтобы найти приложения, которые разряжают вашу батарею больше всего, вам нужно получить доступ к «Использование батареи», нажав Settings → Battery . На экране «Использование аккумулятора» иногда можно увидеть заметки под каждым источником. Эти примечания могут предоставить подробную информацию о причинах разряда батареи справа.
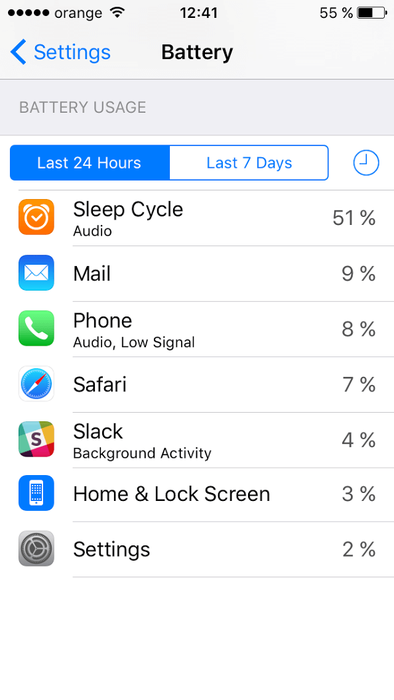
20. Отключить фотопоток
Если у вас есть функция Photo Stream, вы увидите там фотографии, сделанные на вашем iPhone или iPad. Изображения не в полном разрешении, но они все еще могут занять место на вашем iPhone. Если вы действительно можете использовать это дополнительное пространство, отключите Photo Stream.
Перейдите в « Settings → « Photos & Camera и отмените выбор « My Photo Stream . Это удалит ваш Фотопоток с вашего iPhone.
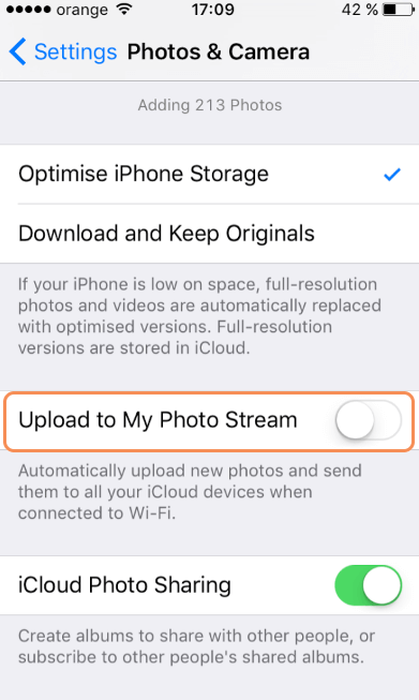
21. Очистите кеш
Сначала проверьте хранилище в Settings → « General → « About → « Available . Зайдите в App Store и выберите более крупное приложение, например Need for Speed No limit (это колоссальные 1,67 ГБ!). Сделайте попытку загрузки, и вы получите сообщение о том, что у вас недостаточно места для хранения. Это действие очистит кеш. Если он загрузится, вы всегда можете удалить игру после. После этого проверьте хранилище, чтобы узнать, сколько места было очищено.
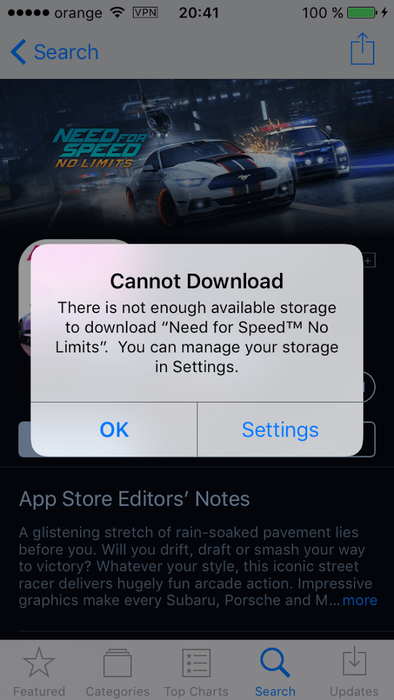
22. Включите «Автояркость» или уменьшите ее вручную
Ваш телефон оснащен датчиком внешней освещенности, который изменяет яркость экрана в зависимости от освещенности вокруг него, чтобы сэкономить заряд аккумулятора и сделать его более удобным для просмотра. Если вы включите Авто-Яркость, и вы сэкономите энергию, потому что ваш экран должен будет потреблять меньше энергии в темных местах. Отрегулируйте этот параметр, нажав: « Settings → « Display & Brightness (в iOS 7 это называется « Brightness & Wallpaper ), а затем включите Auto-Brightness .
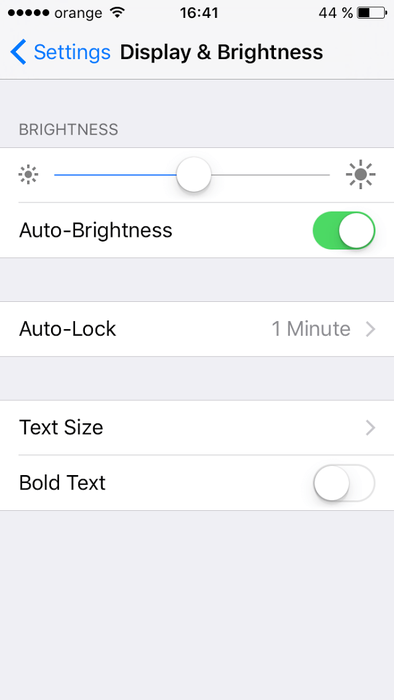
23. Очистите ваши открытые приложения
Разблокируйте свой iPhone, затем дважды нажмите кнопку «Домой». Появится список всех открытых приложений, и вы можете легко просматривать эти приложения и скользить по каждому из них, чтобы закрыть его. Это может помочь с временем автономной работы. iMore) "class =" lazyload "data-src =" https://i.reincubate.com/ssm/force-quit-double-tap-home.png "data-srcset =" https: //i.reincubate. com / ssm / force-quit-double-tap-home.png 1x, https://i.reincubate.com/ssm/force-quit-double-tap-home@2x.png 2x "title =" Запустить много приложений (через iMore ) "/>
24. Составьте списки дел с помощью заметок
Составьте список дел или задач в Notes, а затем выберите их все (по старинке или с помощью Force touch, как указано выше). Нажмите на маленький знак + а затем отметьте в круге, чтобы превратить скучный список дел в приятный список достижений. Woo!
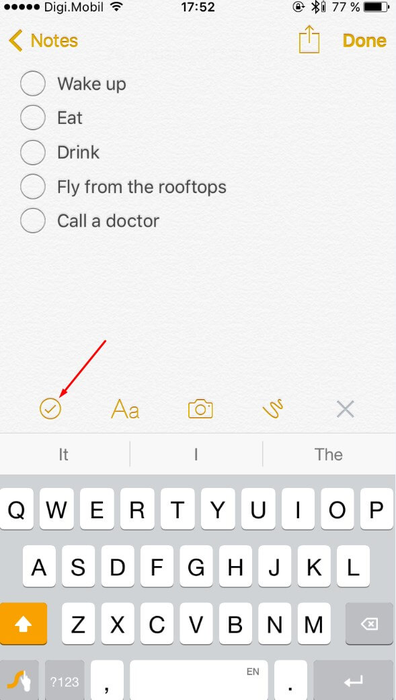
25. Используйте 3D Touch, чтобы найти мини-меню
Многие приложения имеют собственное 3D-сенсорное мини-меню. Вы можете запустить секундомер с домашнего экрана; открыть камеру в режиме селфи; обновить все ваши приложения; создавать новые контакты; позвонить в популярные контакты. Вы можете открыть большинство приложений в своем предпочтительном режиме с помощью мини-меню.