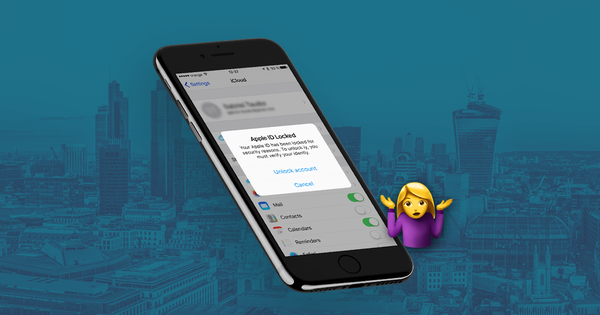Como proteger sua conta do iPhone, Fotos e iCloud

Nos EUA, os usuários do iPhone agora representam cerca de 45% de todos os usuários de smartphones (em janeiro de 2020) e quase um bilhão de usuários armazenam dados no iCloud da Apple. Com uma quantidade tão grande de dados pessoais disponíveis, as tentativas de hackers são persistentes, sofisticadas e indiscriminadas .
Este artigo foi criado para ajudar a proteger seus dispositivos e dados da Apple contra hackers. Estabelecemos os métodos mais eficazes para manter seus dispositivos e dados seguros, começando pelo essencial e passando para as medidas de segurança mais envolvidas.
Since 2017, Apple have allowed "differential privacy" on iCloud user data. This function allows users to enable or disable data-sharing for analytical purposes. The same iOS 10.3 update also included numerous notifications promoting two-factor authentication (2FA) adoption. Both actions work to keep your iPhone data safer.
Como posso proteger meus dados?
Jennifer Lawrence, Kirsten Dunst and Kate Upton were among the victims of the notorious Celebgate hacking attacks, which accessed data from iCloud accounts remotely and without permission. Celebrity hacks show these breaches can happen to anyone, Apple already implements numerous safety and privacy protections as defaults (such as 2FA) to make sure your iOS devices and iCloud data is kept safe. Successful hacking attacks are almost always the result of users failing to implement Apple’s security tools properly or phishing.
You can use this article to ensure you’re making the most of Apple’s security features. First, we cover the 12 most important steps to protecting your data which we recommend every iCloud user follows. Once we've covered the essentials, we outline a further five safety measures which are slightly more advanced or involved. You may want to consider implementing these steps if you are at particular risk of being hacked, or if your data is particularly sensitive:
12 Easy safety measures everyone should always take to protect their iPhone, Photos, & iCloud data🔒
Vamos começar com o básico...
1. Beware of phishing attempts
As mensagens de phishing são réplicas falsas de medidas de segurança legítimas. São e-mails, mensagens de texto e chamadas que você recebe, alegando serem da Apple, Google ou outras empresas confiáveis, e que geralmente contêm mensagens urgentes ou urgentes, como: "CLIQUE AGORA para garantir que sua conta permaneça ativa!" Como esses emails, mensagens e chamadas são projetados para acessar informações pessoais, geralmente solicitam credenciais do usuário. Tudo isso não faz sentido - e é perigoso clicar nele.
Desconfie de qualquer e-mail, mensagem ou telefonema inesperado solicitando detalhes pessoais. Esse e-mail pode dizer algo como: "Detectamos atividades suspeitas recentemente em sua conta do iCloud. Use este formulário para redefinir sua senha".
Whenever you see an email asking for credentials, check the URL. If you see any domain other than iCloud.com, or if you notice an insecure certificate when browsing, it's most likely a phishing attempt. Here's Apple's icloud.com, and the secure certificate that you should see on it:
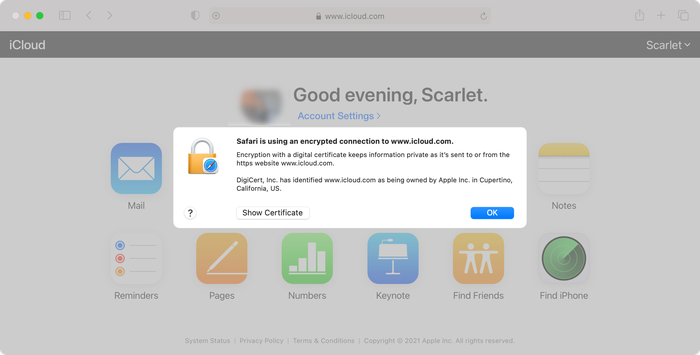
É muito improvável que as mensagens e chamadas que alegam ser da Apple sejam autênticas, pois é muito mais provável que a Apple entre em contato com você enviando uma notificação diretamente para o seu dispositivo iOS.
We recommend you always access your iCloud account manually, by opening in a new tab in your web browser and typing in "icloud.com", even if you think a message may be authentic. Always use the official iCloud site to log in, change a password, or check up on warning messages. You can also get in touch with Apple’s security team to report any phishing attempts to them.
Recebeu uma mensagem com a qual você está realmente preocupado? 😰 Consulte o nosso guia sobre o que fazer se você tiver sido invadido .
2. Keep your email address private
De vez em quando, é descoberta uma exploração que pode comprometer seus dados simplesmente clicando em um link .
Mike Murray, especialista em segurança da Lookout, descreveu a última exploração como "o pacote de spyware mais sofisticado que já vimos no mercado". Estava ligado ao NSO Group, uma empresa israelense que faz aplicações de segurança para governos. Poucas horas depois, a Apple lançou uma atualização do iOS, que corrigia essa vulnerabilidade.
O que podemos tirar disso? Embora o problema tenha sido resolvido rapidamente, outras falhas de segurança podem ser descobertas. Ter um endereço de email privado é uma boa maneira de evitar ataques de spyware direcionados ou aleatórios dessa maneira. Aqui estão três coisas que você pode fazer para garantir a privacidade:
- Use a separate email address for purchases, social networks, and promotional messages, and a private, rarely disclosed one for any information you wish to keep secure. Share it only with trusted people.
- Evite abrir mensagens com aparência de spam, mesmo que tenham passado dos seus filtros.
- Habilite a autenticação de dois fatores para o seu email (mais sobre 2FA abaixo) - considere usar o número do seu celular para receber notificações sobre atividades suspeitas.
- Criptografar seu email - use um provedor de email baseado na Web ou configure o Outlook para usar conexões criptografadas com o GPG .
Yahoo!'s 2013 email scandal, in which all 3 billion Yahoo! email accounts were hacked, revealed that email accounts are sometimes not as well protected as you might hope.
If one of your accounts becomes hacked, that weakens all linked accounts. If hackers gain access to your email account, they may try to send a password reset email to your email address using the iCloud login system.
Se você possui uma conta do iCloud associada a um Yahoo! endereço de e-mail, é melhor alterar sua senha o mais rápido possível. Melhor ainda, basta mudar de provedor de correio. Desculpe, Yahoo !. O Gmail é robusto.
3. Update your iPhone passcode
A senha do seu iPhone é o código numérico que você é solicitado a usar quando o Face ID ou o Touch ID não estão funcionando. Desde o iOS 9, o tamanho padrão desse código é de seis dígitos, o que leva muito mais tempo para ser quebrado do que o padrão anterior de quatro dígitos. Existem 9.999 combinações possíveis para uma senha de 4 dígitos, contra 999.999 combinações para uma senha de 6 dígitos.
Para aumentar ainda mais a proteção do seu iPhone, você pode usar letras, além de números na sua senha. Ao usar um código alfanumérico com mais de oito letras e números, você pode ter certeza de que a senha não pode ser invadida ou adivinhada - desde que você não use uma combinação óbvia.
Here's how to make your iPhone passcode longer and use an alphanumeric passcode:
-
Go to
Face ID & PasscodeorTouch ID & Passcode -
Enter your current passcode
-
Tap
Change Passcode, enter your passcode again, then selectPasscode Options -
Select
Custom Alphanumeric CodeorCustom Numeric Code -
Enter your new passcode twice to reset
Lembre-se de sua senha para evitar a perda de dados! Recomendamos a criação de uma senha alfanumérica de 8 caracteres ou mais.
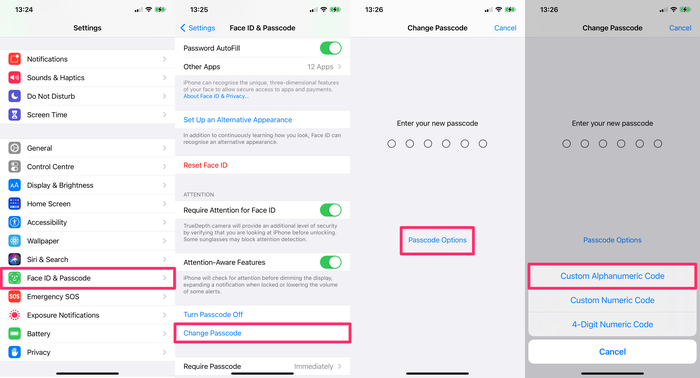
4. Use strong passwords across your accounts
No que diz respeito a senhas e códigos, certifique-se de usar senhas seguras em todas as suas contas.
You also need to make sure to use different passwords across all accounts, particularly when it comes to those accounts with the most valuable data. Hackers often target less protected sites, and then try these passwords out on other accounts owned by the user.
At the very least, keep your iCloud password different from the passwords you use on less secure sites, and make sure it is sufficiently complex.
When choosing a new password, aim to meet the following three criteria:
-
Strong: Use a combination of lower and upper case letters, numbers, and special characters. Replace certain letters with numbers or symbols:
beardak0tast@arhip, for example. -
Long: the longer a password is, the greater the number of combinations a hacker needs to crack it. Consider using phrases to protect the integrity of your account, which are easy for you to remember as an individual but difficult for existing software to rapidly generate. Ideal passwords are at least 14 characters long.
Hard to guess: Avoid password terms that include personal information, like your birthday, pet's name, or a favourite colour, because they're easy for hackers to guess. Don’t choose a favourite band, your birthplace, or any other relatable guess as your iCloud password. The Telegraph has written on the most commonly used passwords; they're all worth avoiding!
Se você não tiver certeza da segurança da sua senha, existem algumas ferramentas online gratuitas para ajudá-lo:
We don't recommend putting your actual password into either of them, though. Just put something in of similar complexity.
Depois de criar uma nova senha, não esqueça de salvar a senha em um local seguro. Se você tiver uma senha exclusiva para cada uma das suas contas, pode ser difícil acompanhar, portanto, você pode usar um gerenciador de senhas para compilar e acessar suas várias senhas.
Ferramentas como 1Password (paga) ou KeePass (gratuita) geram texto aleatório que geralmente produz senhas muito fortes e ajuda a armazenar suas senhas e dados confidenciais com segurança.
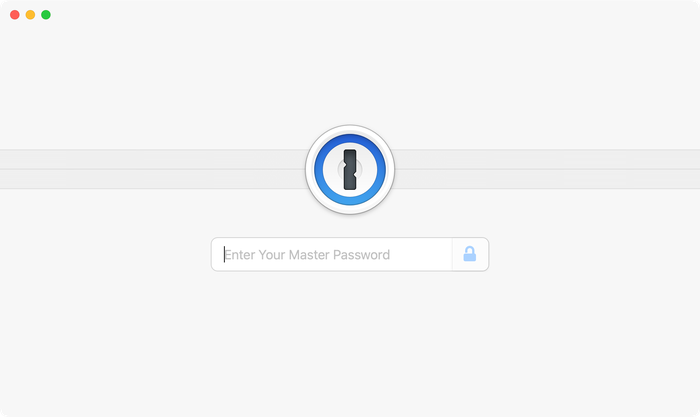
Back in 2016, Colin Powell and George W. Bush lost their email data after their accounts was illegally accessed by a hacker. The hacker managed to gain access by guessing the answers to their security questions. Beware!
Many common security questions ask for information that could be public knowledge. For example, many security questions ask for your mother's maiden name. This information is not exclusively known by you and could be accessed by a hacker.
Para manter sua conta segura, use perguntas e respostas mais difíceis para suas perguntas de segurança. Escolha uma pergunta alternativa, como: “Qual é o seu filme favorito?” Ou “Quem é o seu autor favorito?”. Idealmente, crie as respostas e registre suas respostas em um gerenciador de senhas seguro. Ao usar perguntas de segurança mais difíceis, você tem mais chances de proteger seus dados.
5. Activate two-factor authentication (2FA)
A autenticação de dois fatores é um processo de verificação do proprietário da conta que é acionado sempre que um novo login é tentado. A Apple lançou o 2FA em 2016, e nós da Reincubate fornecemos suporte para esse recurso desde então.
2FA protects the iCloud account even where the password is known to somebody else. As long as a potential hacker doesn’t have access to any of your trusted devices, your iCloud account remains inaccessible.
A autenticação de dois fatores funciona assim: quando você tenta fazer login na sua conta do iCloud, recebe um código único. Para concluir o processo de login, você deve digitar sua senha e o código recebido no seu telefone. Sem o código (gerado aleatoriamente em tempo real), quem quiser acessar a conta não poderá entrar, mesmo que tenha seu nome de usuário e senha. Portanto, os hackers ficam bloqueados e você recebe uma mensagem pop-up ou de texto alertando se e quando eles estão tentando entrar.
Isso é o que você veria em um dispositivo Apple com o 2FA ativado quando uma tentativa de login em um novo local é tentada:
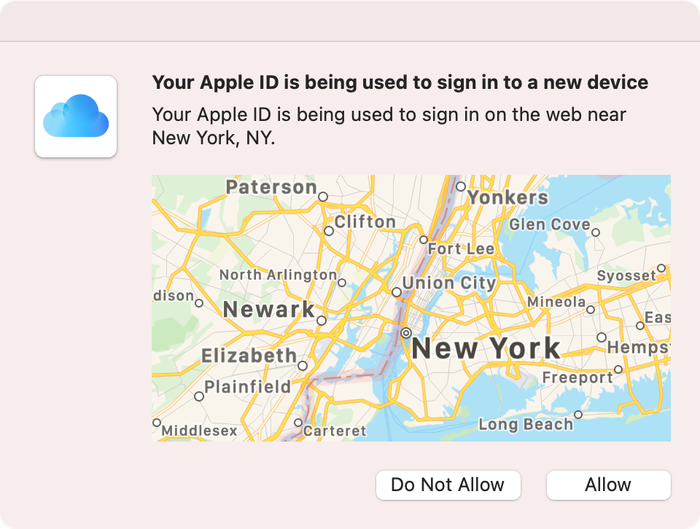
2FA is standard for all new Apple devices. If you use an Apple device that doesn't use 2FA as a default, here's how to can enable two-factor authentication for iCloud:
On your iPhone, iPad, or iPod touch with iOS 9 or later:
-
Go to
Settings -
Click on your name to access
Apple ID -
Tap
Password & Security -
Tap
Turn on Two-Factor Authentication
Abordamos a autenticação de dois fatores e seu histórico com mais detalhes em nosso guia aqui .
6. Don’t use unsecured wireless networks (and use a VPN)
Pontos de acesso gratuitos podem ser uma maneira conveniente de navegar na Web, principalmente quando você está em movimento. Mas eles não são seguros.
Quem opera uma rede tem a capacidade de interceptar ou registrar o tráfego enviado por ela. Se você não sabe quem está executando a rede - e não confia neles - não deve usá-la. Também existe o potencial de que outros usuários de redes não seguras possam atacar seu dispositivo e interceptar seu tráfego ou dados.
The safest thing you can do is to avoid accessing the internet using these hotspots. Secured public Wi-Fi connections are safer, but you are still exposed to risks if you use them to access the cloud.
Use a good data plan with your carrier instead, and make sure your home WiFi network is secured.
If you do need Wi-Fi access on the go, invest in a Mi-Fi device, or consider using a VPN to protect your traffic. Bear in mind that using a VPN won't protect your device from other users on the network.
7. Use "Find My" to secure lost or stolen devices
Once activated, this option allows you to get in touch with your lost or stolen iPhone, or to remotely erase it. We’ve covered this in-depth here. You can essentially wipe the data on your iPhone until you recover it.
To wipe your data using "Find My":
-
Go to the
Find Myapp on a linked device -
Under
Devices, select the device that is lost or stolen. -
Select
ActivateunderMark As Lostfor that device. -
You can add a contact number to be used by anyone who finds your device.
Another benefit of this feature is that it prevents anyone else from using your iPhone if it's stolen. It can't easily be reactivated, so it's worth a lot less to a potential thief. You can also erase the data from your device using from the Find my app.
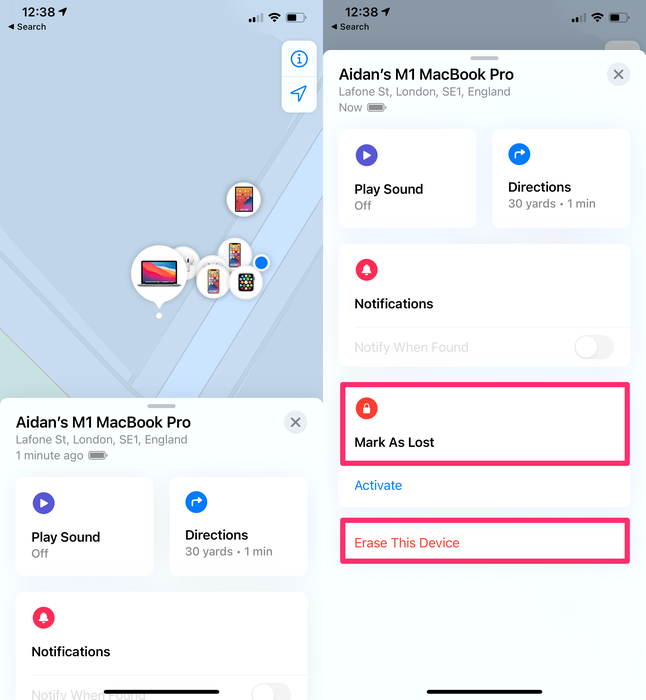
8. Enable "Erase Data" on your device
This is one of the most simple methods to prevent your phone from being attacked. If this option is enabled and somebody tries to guess your passcode, your iPhone will wipe itself after 10 failed attempts. Don't worry: this isn't something you're likely to do by accident. There's a long timeout between failed attempts. It'd take a serious attempt to have someone erase your phone.
To activate this feature:
-
Go to
Settingson your iPhone -
Tap
Face ID & PasscodeorTouch ID & Passcode -
Activate the
Erase Dataoption
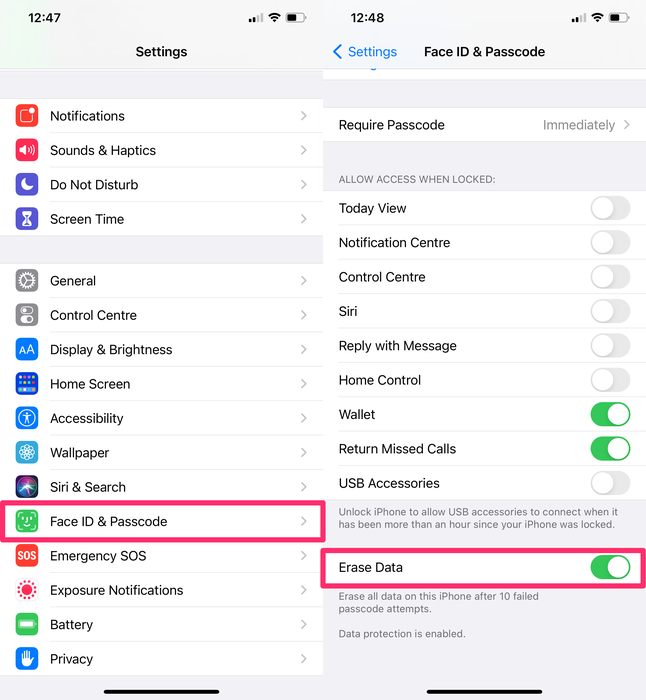
9. Use local iPhone backups instead of iCloud
If you do enable "Erase Data", you should also create regular backups. An iPhone backup won't protect your data, but it will ensure that you can access your data in the event of theft or loss. iCloud backups are convenient, but they're not end-to-end encrypted, meaning it's at least theoretically possible for them to be remotely accessed.
Os backups regulares são tão importantes que há até um Dia Mundial do Backup apenas para eles. Apesar de maior conscientização, melhores hábitos e tecnologia mais fácil, muitos usuários ainda não estão criando backups regulares.
Nós escrevemos um guia completo para fazer backup de seu iPhone ou iPad aqui .
Se você receber as mensagens " Falha no backup do iPhone " ou " iPhone sem backup ", o telefone não será armazenado em backup; portanto, se você perder o dispositivo, os dados serão perdidos.
10. Sign out of iCloud on unused devices and browsers
Todos os dispositivos com os quais você usa o iCloud estão conectados à sua conta do iCloud. Os dispositivos autorizados aqui têm acesso de baixo nível à sua conta do iCloud e a todos os dados nela. Os hackers podem tentar obter acesso aos seus dados do iCloud adicionando dispositivos adicionais à sua conta do iCloud.
To view and remove iCloud devices on your device:
-
Go to
Settings -
Click on your name to access
Apple ID -
Scroll down to view the devices connected in your iCloud account.
-
To remove a device, select it, then select
Remove from account -
If you find and remove any devices you do not recognise, change your iCloud password.
To view and remove iCloud devices from a browser:
-
Go to iCloud.com
-
Sign in, then go to
Settings -
Select
My Devices -
Remove any devices you don't recognise or no longer use.
-
If you find and remove any devices you do not recognise, change your iCloud password.
Depois de remover um dispositivo, você não poderá mais usar "Encontrar meu" para localizá-lo.
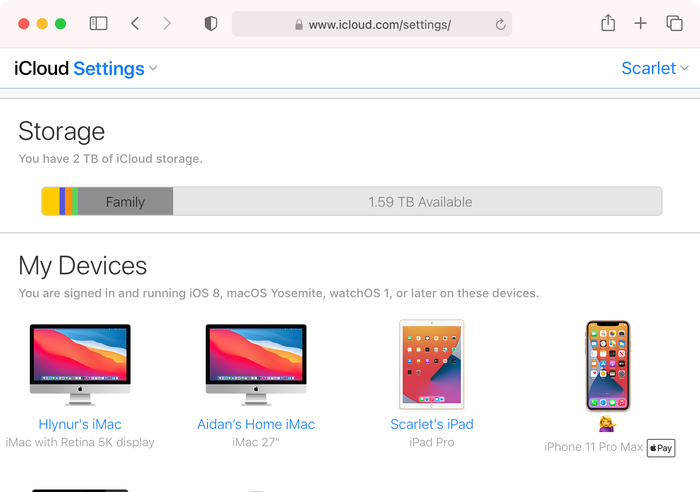
Além de remover dispositivos iCloud não utilizados, você também deve se desconectar da sua conta iCloud ao usar um navegador compartilhado.
If you logged in to iCloud on a computer that is not your own (such as a work computer or friend’s computer) and forgot to log out, you can log out remotely.
To sign out of iCloud remotely:
-
Go to iCloud.com and log in with your username and password.
-
Select
Account Settings -
Scroll to the bottom of the screen to find the link that says
Sign Out Of All Browsers -
Click it and you'll be signed out of all browsers on any device anywhere in the world where you are signed in to your iCloud account
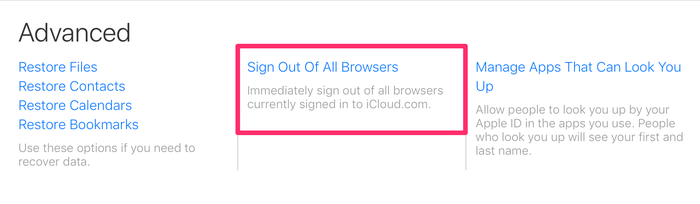
11. Turn off access to sensitive data for apps that don’t need it
To keep your data private you can also restrict access to apps that don’t need it, for example, access to your contacts, calendar, photos, etc.
To restrict access for apps on your device:
-
Go to
Settings -
Select
Privacy -
Select one of the apps listed, such as
Photos
Aqui, você pode visualizar os aplicativos que atualmente têm acesso a esses dados. Alterne a opção à direita para remover o acesso aos dados para cada aplicativo.
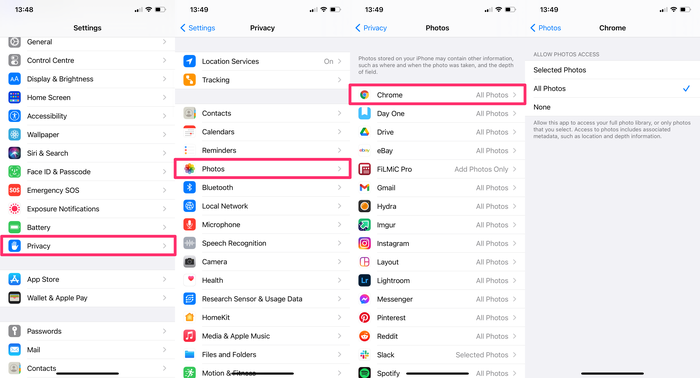
12. Secure your lock screen
Ao contrário da crença popular, o Touch ID e o Face ID não tornam seu iPhone completamente inatacável. Logo após a Apple lançar o FaceID, a empresa de segurança cibernética Bkav criou uma máscara impressa capaz de desbloquear um iPhone X.
Ataques na tela de bloqueio via Touch ID, Face ID ou senha do iPhone não são muito comuns, pois exigem que o hacker tenha contato físico direto com o telefone, mas são os ataques mais fáceis de tentar e com maior probabilidade de sucesso se o seu dispositivo não está configurado corretamente.
Para proteger sua tela de bloqueio, remova o acesso a funções e controles quando o telefone estiver bloqueado. Se você permitir o acesso a acessórios USB quando o telefone estiver bloqueado, um hacker poderá simplesmente conectar o telefone ao computador e baixar seus dados. Da mesma forma, se eles puderem acessar a Siri, poderão obter acesso às suas mensagens.
A melhor proteção contra ataques físicos no seu iPhone é remover o acesso a vários controles e funções da tela de bloqueio.
To deactivate access from the lock screen:
-
Go to
Settings -
Select
Face ID and PasscodeorTouch ID and Passcode -
Enter your iPhone passcode
-
Scroll down to the bottom of the screen and disable access to Control Centre
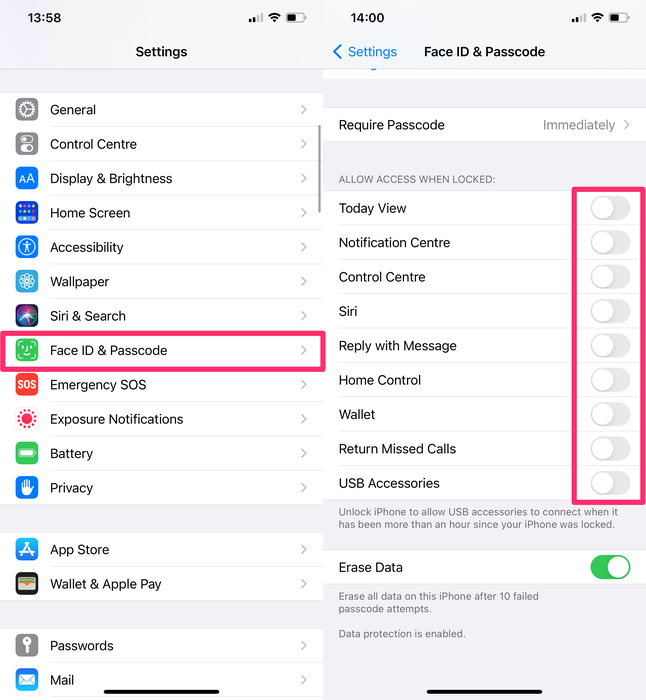
We've disabled access to all controls from the lock screen because that's the safest approach. At a minimum, we recommend you remove lock screen access to all of the following:
-
Today View
-
Notification Centre
-
Control Centre
-
Siri
-
Reply with Message
-
Home Control
-
USB Accessories
Mais cinco medidas de segurança que você pode querer implementar
Se você estiver particularmente preocupado com a privacidade e a segurança de seus dados, poderá usar as cinco medidas de segurança a seguir para proteger ainda mais seus dados e dispositivos.
1. Turn off "Personalised Ads"
Ad tracking is used by advertising networks to target ads to you. If you limit this, it restricts tracking of ads across apps. Well, apart from when Google bypass it.
To limit ad tracking on your iOS device:
-
Go to
Settings -
Select
Privacy -
Scroll to the bottom of the screen and select
Advertising -
Toggle to turn off
Personalised Ads
Você também pode Reset Advertising Identifier para remover o histórico dos dados já compilados e usados para enviar anúncios direcionados.
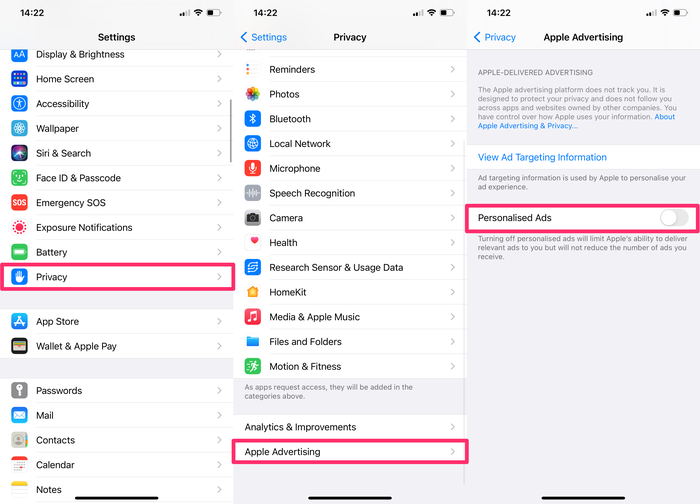
2. If you're a macOS user, consider pair-locking your iPhone
O bloqueio de pares requer um pouco de conhecimento técnico e não é para todos; portanto, abordamos isso com mais detalhes em outro artigo . Em resumo, impede que o seu iPhone troque dados com outro computador.
3. Delete unwanted or sensitive content from Photo Stream or iCloud Photo library
Se você tiver algum conteúdo particularmente confidencial na sua biblioteca de fotos, pode fazer sentido não armazená-lo no seu smartphone. Se você excluir uma imagem sensível, remova-a também de "Itens excluídos". Esteja ciente de todas as maneiras pelas quais esses dados podem ser recuperados .
4. Decrease the time until the iPhone locks itself
Os iPhones são arrebatados na rua de vez em quando. Quando isso acontece, o iPhone geralmente é desbloqueado e o ladrão terá acesso a tudo.
Para evitar isso, use um intervalo de tempo menor para o bloqueio automático do iPhone. Para diminuir o número de segundos até a tela de bloqueio do telefone ser ativada, você precisa alterar as configurações do temporizador de bloqueio automático.
To decrease your phone's lock time:
-
Go to
Settings -
Scroll down and select
Display & Brightness -
Select
Auto-Lockand adjust the time available until the iPhone is locked.
The shortest interval of time is 30 seconds. Activate this option and confirm the action.
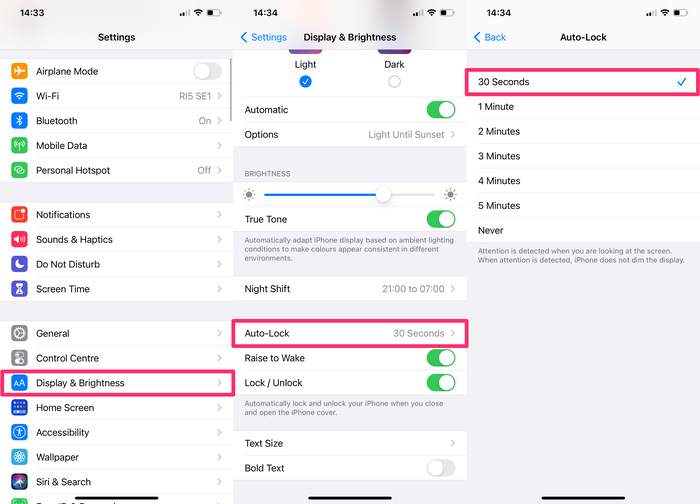
5. Encrypt your locally saved data
Se você possui dados confidenciais no seu computador, é melhor criptografá-los. O Windows possui o BitLocker incorporado e os Macs têm o FileVault . Ambos são ótimos - e gratuitos para uso. Ligue-os.
Se o seu computador for roubado e tiver um disco criptografado, você poderá fazer uma reivindicação de seguro e esquecê-la, supondo que você tenha uma senha forte. É bom não se preocupar com alguém acessando seus dados. Não arrisque!
Conclusão
Cobrimos os recursos de segurança mais importantes para restringir o acesso não autorizado ao iPhone ou ao iCloud. À medida que novas ferramentas são desenvolvidas por hackers e empresas forenses, os riscos aumentam, tornando a segurança uma batalha contínua.
As a company, data privacy and security are in our DNA. We built iPhone Backup Extractor to be compatible with all of Apple's security measures, and we're committed to ensuring our product is used by legitimate, ethical users. Stay safe!