Hoe iOS te installeren, upgraden en downgraden (inclusief bèta's)

Deze gids vertelt je alles wat je moet weten over het installeren van nieuwe versies van iOS, upgraden naar deze, downgraden en herstellen van gegevens. Dit is wat het bevat:
- Hoe iOS veilig op uw iPhone of iPad bij te werken
- Hoe een iOS-bèta te installeren
- Hoe te upgraden van iOS bèta of gold master naar de officiële release
- Hoe een iPhone of iPad te downgraden van iOS bèta
Hoe iOS veilig op uw iPhone of iPad bij te werken
Nadat u een back-up van uw gegevens hebt gemaakt, bent u klaar om een veilige iOS-upgrade uit te voeren. De procedure is eenvoudig.
Je hebt twee opties om je iPhone of iPad bij te werken naar de nieuwste iOS, van iCloud of iTunes.
Als u iCloud of OTA-updates gebruikt, moet u het volgende doen. Ga vanuit het menu Settings naar General en selecteer vervolgens Software update . U ziet een optie genaamd "Downloaden en installeren". Klik erop om de iOS-updateprocedure te starten. Als u beperkingen PIN actief op de telefoon hebt, wordt u gevraagd deze in te voeren.
Als u besluit de iTunes-methode te gebruiken, moet u de nieuwste versie van iTunes installeren. Sluit vervolgens uw iPhone of iPad aan op uw computer en selecteer uw iOS-apparaat. On "Summary", selecteer Check for update kies vervolgens Download and update . Wacht tot de upgradeprocedure is voltooid. Koppel uw iPhone niet los voordat de iOS-update is voltooid.
Veelvoorkomende redenen voor mislukte iOS-updates - en oplossingen 👩⚕️
Een iOS-upgrade kan om veel redenen mislukken. Dit zijn de meest voorkomende en de correcties die moeten worden gebruikt om ervoor te zorgen dat de volgende update een succes wordt:
Een netwerkfout. Als u de OTA-methode gebruikt, is dit de meest voorkomende reden voor een mislukte iOS-update. U ontvangt een bericht met de melding dat "er een fout is opgetreden bij het downloaden van iOS". Als je probeerde de iPhone opnieuw op te starten of je hebt de Wi-Fi uitgeschakeld en opnieuw geactiveerd en je kunt het niet laten werken, heb je nog steeds een oplossing: reset je draadloze verbinding. Ga naar
Settings→General→Reseten kiesReset Network Settings. Controleer uw wifi-verbinding na het resetten.U hebt meer vrije ruimte op de iPhone nodig. Het standaardbericht voor deze fout is: "Onvoldoende ruimte om te downloaden". Soms is de reden voor een mislukte iOS-upgrade de hoeveelheid beschikbare vrije ruimte op de telefoon. Om dit probleem op te lossen, toestaan dat apps worden verwijderd, of in het slechtste geval een back-up van iTunes of iCloud maken en vervolgens enkele bestanden verwijderen. Als u back-ups hebt, kunt u uw bestanden op elk gewenst moment terugkrijgen, na de update.
![Onvoldoende ruimte om te downloaden bij het upgraden van iOS Insufficient space for download when upgrading iOS]()
Onvoldoende ruimte om te downloaden bij het upgraden van iOS Een stroomstoring of een losgekoppelde kabel. Dit is een onaangenaam probleem, een moeilijker op te lossen. Je moet controleren of de iPhone nog steeds werkt of niet. De beste oplossing is om het op uw computer aan te sluiten en vervolgens een iTunes-herstel te starten. Nadat het herstel is voltooid, kunt u opnieuw proberen uw iPhone bij te werken naar iOS.
Hoe een iOS-bèta te installeren
How to install iOS 16 beta on your device (also works for iOS 15 - 10 betas)
Via de ontwikkelaar beta
Navigeer op uw iOS-apparaat naar developer.apple.com in Safari
Klik op 'account' en meld u aan met de inloggegevens van uw Apple-ontwikkelaarsaccount
Selecteer het gedeelte "downloads"
Zoek het nieuwste iOS bèta-installatieprofiel en klik om het te downloaden
Uw iPhone geeft een prompt weer met de vraag of u een configuratieprofiel wilt installeren: kies hiervoor
Ga op uw iPhone naar
Settings→General→Software Updateen tik opDownload and InstallWacht op de installatie en start opnieuw op - en je bent klaar!
Via de openbare bèta
Navigeer op uw iOS-apparaat naar beta.apple.com/profile en tik op het gedeelte "Profiel downloaden" om uw apparaat in te schrijven
Uw iPhone geeft een prompt weer met de vraag of u een configuratieprofiel wilt installeren: kies hiervoor
Ga op uw iPhone naar
Settings→General→Software Updateen tik opDownload and InstallWacht op de installatie en start opnieuw op - en je bent klaar!
Hoe een oudere iOS-bèta te installeren (iOS 9 of lager)
Voorafgaand aan de wijzigingen in iOS 10 die het bètainstallatieproces vereenvoudigden, waren er een paar extra stappen om bèta's uit oudere versies van iTunes te installeren. In het bijzonder was registratie van de UDID van uw apparaat vereist.
Om uw UDID te registreren en toegang te krijgen tot bèta's, is lidmaatschap van het Apple Developer Program vereist. Dit heeft een jaarlijkse lidmaatschapskost van $ 99.
Hoe een UDID een iPhone te registreren in Member Center
Log met de UDID op uw klembord in op het ledencentrum van Apple , klik op
Certificates, Identifiers & Profilesen selecteerDevicesKlik op het
+symbool om te registrerenGeef uw iOS-apparaat een naam en plak uw Unique Device Identifier gekopieerd van iTunes of Xcode
Klik op Doorgaan en bevestig uw invoer om het registratieproces te voltooien
Als dat is gebeurd, gaat u terug naar de pagina Member Center en navigeert u door de iOS {version} beta SDK , iOS en iOS {version} beta . Selecteer uw apparaat en begin met downloaden.
Dat laat je achter met een gedownload .dmg of .zip bestand om uit te pakken. Deze bestanden bevatten het .IPSW bestand dat u nodig hebt voor de installatie.
Hoe een IPSW-herstelbestand op uw iPhone of iPad te installeren
Voordat u doorgaat, schakelt u 'Zoek mijn iPhone' uit in
Settings→iCloud→Find my iPhoneVerbind uw iOS-apparaat met uw computer
Start iTunes en selecteer uw apparaat in de rechterbovenhoek
![Een iOS-apparaat verbonden met iTunes An iOS device connected to iTunes]()
Een iOS-apparaat verbonden met iTunes Als uw iOS-apparaat vraagt om uw computer te vertrouwen, gaat u ermee akkoord en voert u de code in op uw apparaat
Maak een up-to-date iTunes-back-up om uw gegevens veilig te houden
We raden iTunes lokaal aan, omdat het zowel voor back-up als voor herstel sneller is
![Een back-up maken van uw iOS-apparaat Backing up your iOS device]()
Een back-up maken van uw iOS-apparaat Houd op het tabblad Samenvatting de
⇧ Shifttoets (op Windows) of⌥ Optiontoets (op Mac) ingedrukt en klik op de knoppen "Herstellen" of "Controleren op updates"Selecteer de iOS beta
IPSWafbeelding en klik op openen om de installatie te zijn![Restauratie van iTunes iOS-apparaten iTunes iOS device restoration]()
Restauratie van iTunes iOS-apparaten iTunes zal u informeren dat het uw iOS-apparaat zal bijwerken (zelfs als u een oudere firmware hebt geselecteerd) en deze update zal verifiëren bij Apple; klik op "Update"
Uw apparaat zal opnieuw opstarten na het voltooien van de installatie; een netwerkverbinding is vereist om de activering te voltooien
"Schuif om te upgraden" verschijnt wanneer uw apparaat opnieuw wordt opgestart: ontgrendel, voer het wachtwoord in, activeer indien nodig en wacht tot het installatieproces is voltooid
Dat is het! U zou nu met succes moeten hebben bijgewerkt naar de bètaversie van iOS die u hebt geselecteerd.
Hoe te upgraden van iOS bèta of gold master naar de officiële release
Als je een ontwikkelaar bent en een gouden master- release van iOS van het ontwikkelaar-bètaprogramma uitvoert, weet je dat de gouden master vaak binair identiek is aan de officiële release. Wanneer dit het geval is, hoeft u niet bij te werken. Soms is dit echter niet het geval en is er geen voor de hand liggende manier om naar de definitieve release te gaan.
Het antwoord vraagt om de klassieke back-up, upgrade en herstel. U moet de Gold Master versie van iOS downloaden voordat u de hierboven beschreven stappen voor het installeren van een IPSW-herstelbestand volgt .
Hoe een iPhone of iPad te downgraden van iOS bèta
Herstellen naar een oudere versie van iOS kan betekenen dat u de verzamelde gegevens niet kunt krijgen terwijl u de nieuwere versie van iOS op uw apparaat gebruikt. U kunt een iOS-bèta-back-up van iTunes of iCloud niet herstellen naar een oudere iOS-versie. Ook - als je een brutale jailbreak-gebruiker bent - gaan je opgeslagen blobs verloren na het downgraden.
Het herstellen van uw iTunes- of iCloud-back-upgegevens naar uw iPhone of iPad is mogelijk voor de meeste back-upbestanden, maar het is niet triviaal. Hier is onze gids over hoe u enkele van de belangrijkste back-upgegevens op uw iOS-apparaat kunt krijgen.
Hier is onze stap-voor-stap om het te doen:
Download de oudere firmware voor uw apparaat, zorg ervoor dat u de juiste versie voor uw iPhone, iPad of iPod downloadt
Voordat u doorgaat, schakelt u 'Zoek mijn iPhone' uit in
Settings→iCloud→Find my iPhoneVerbind uw iOS-apparaat met uw computer
Start iTunes en selecteer uw apparaat in de rechterbovenhoek
![Een iOS-apparaat verbonden met iTunes An iOS device connected to iTunes]()
Een iOS-apparaat verbonden met iTunes Maak een up-to-date iTunes-back-up om uw gegevens veilig te houden
We raden iTunes lokaal aan, omdat het zowel voor back-up als voor herstel sneller is
![Een back-up maken van uw iOS-apparaat Backing up your iOS device]()
Een back-up maken van uw iOS-apparaat Zet uw apparaat in DFU-modus . Schakel hiervoor het apparaat uit, houd de aan / uit-knop 3 seconden ingedrukt en houd de Home-knop 10 seconden ingedrukt. Laat de aan / uit-knop los en houd de startknop ingedrukt totdat iTunes de bevestiging van de herstelmodus toont. Klik OK.
![Naar de DFU-modus gaan: iTunes Entering DFU mode: iTunes]()
Naar de DFU-modus gaan: iTunes Klik vervolgens op de knop "iPhone herstellen" en selecteer "Herstellen en bijwerken" voor de bevestiging.
![Herstel- en update-prompt van iTunes vanuit de DFU-modus iTunes' restore and update prompt from DFU mode]()
Herstel- en update-prompt van iTunes vanuit de DFU-modus iTunes geeft u wat informatie over de iOS-update en wacht tot u door de knoppen "Volgende" en "Akkoord" klikt. iOS wordt gedownload en geïnstalleerd op uw apparaat.
![iTunes downloadt firmware in herstelmodus iTunes downloading firmware in recovery mode]()
iTunes downloadt firmware in herstelmodus Uw apparaat zal opnieuw opstarten na het voltooien van de installatie; een netwerkverbinding is vereist om de activering te voltooien
"Schuif om te upgraden" verschijnt wanneer uw apparaat opnieuw wordt opgestart: ontgrendel, voer het wachtwoord in, activeer indien nodig en wacht tot het installatieproces is voltooid
Dat is het! Je hebt een downgrade uitgevoerd.
Als u hulp nodig hebt bij het herstellen van een iOS-back-up van een nieuwer iOS-apparaat naar een oudere versie van IOS, hebben we hier een handleiding voor .
Moeilijkheden hebben? Wees geen vreemde: neem contact op of laat een reactie achter!
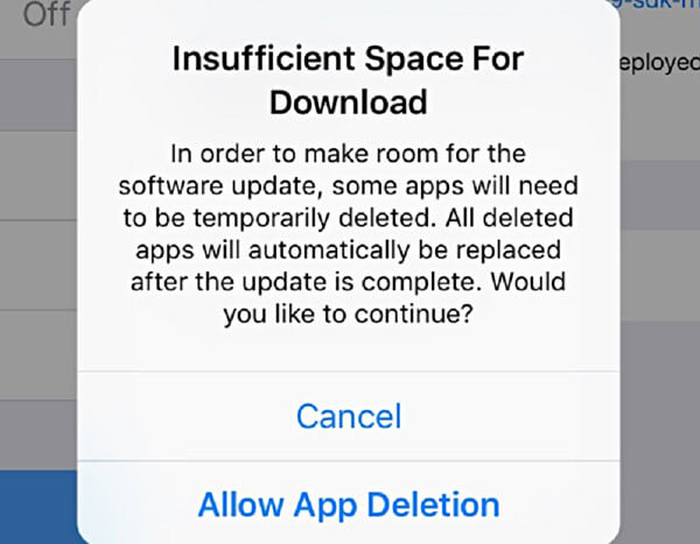
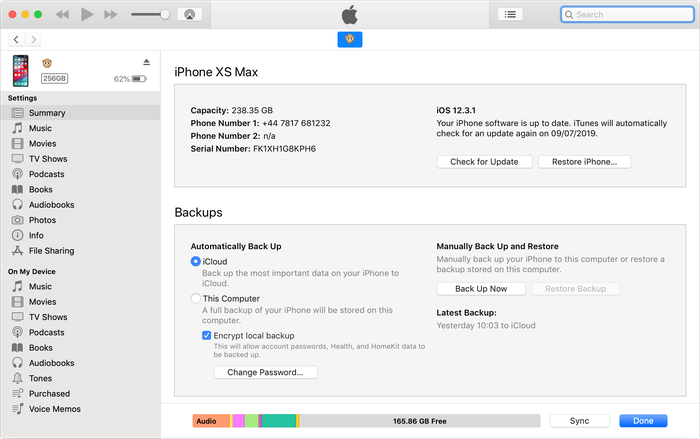

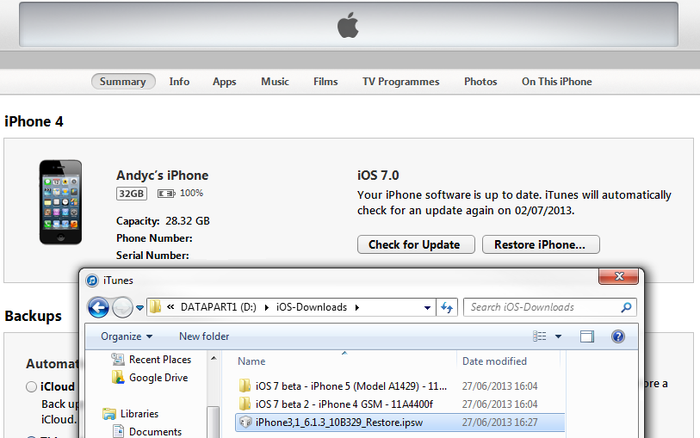
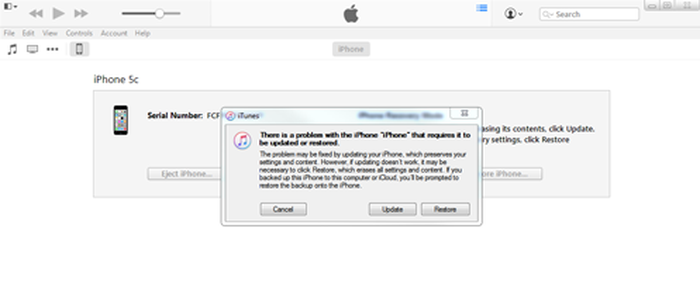
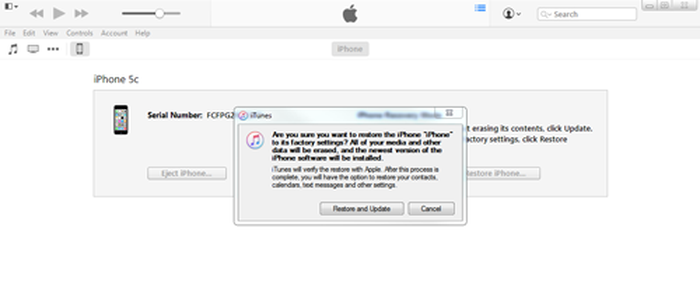
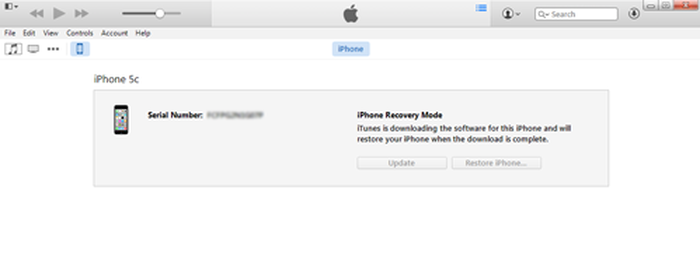



door 生田愛
とても役に立ちよかったです サンキュウ―ありがとう
door Roberto
Hi! I have tried to downgrade to iOS 13.4 following your instructions (I believe...), but at the end I got iOS 13.5 again... What was wrong? I suppose something with iPhone_4.7_13.4.1_17E262_Restore.ipsw: I downloaded it on my MAC (High Sierra) in a directory named "downloads" but how to tell iTunes to use it?
Thank you very much for your help. Have a gread day!
Roberto
antwoord door: Reincubate Support
Hi Roberto — the trick here is to hold down
Alt(orOption) when choosing "Restore iPhone..." in iTunes. Any problems, let us know!door Mawi Picones Soleta
I tried to update it many times but it says in itunes that " Firmware not compatible". How can I fix this problem? Help me please...
antwoord door: Reincubate Support
Hi Mawi: this suggests you've download the wrong firmware for your device. Make sure you download for the right hardware!
door IÑIGO
esta bien
door coralie
Have just tried to install 5.1 to my iPhone 4. Got to the part where it was going to restart the device, then screen continued to display the apple logo and progress bar with no progress..
in itunes, the phone showed it was completely full of "other" and there was no option but to restore phone to factory settings.
antwoord door: Reincubate Support
Hi Coralie, good job you've got a backup! Set the phone up as new, then erase it and you'll find the restore option reappears. That'll then let you restore your backup.