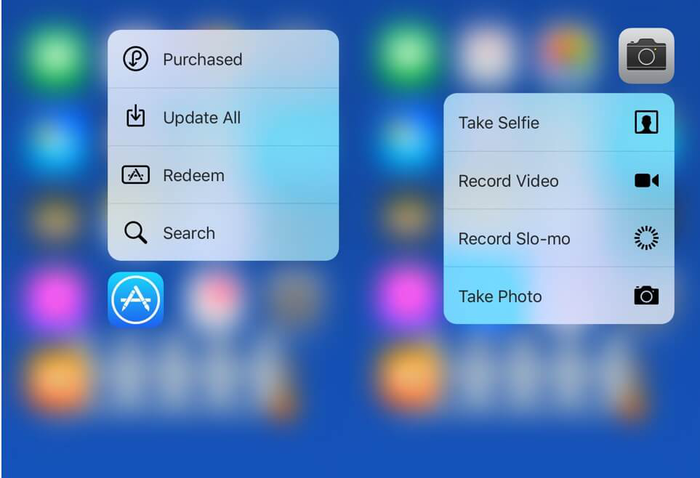당신의 인생을 더 쉽게 만들기 위해 25 아이폰 조정
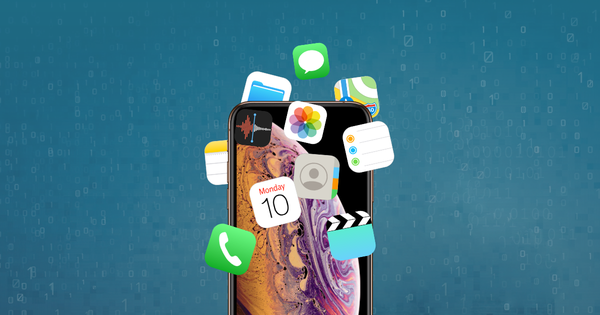
전화에 6 개의 벨소리가 있었는지 기억하십니까? 식당에서 전화가 울리고 30 명이 전화를 확인합니다. 다행스럽게도 오늘날의 기본 장치는 지났으며 이제 더 나은 경험을 위해 iPhone을 개인화 할 수 있습니다.
우리는 케이스와 커버로 외관을 개선하는 것에 대해 이야기하지 않습니다. 우리는 25 가지 최고의 조정 및 팁으로 iPhone 환경을 개선하는 것에 대해 이야기하고 있습니다. 이 팁을 사용하면 몇 분 안에 iPhone 마에스트로가 될 수 있습니다.
어떤 사람들은 제품을 구입하여 기본 설정으로 만 사용합니다. 더 나은 경험을 위해 iPhone을 개인화 할 수 있으며 개인화해야합니다. 다음은 전반적인 경험을 향상시키기 위해 iPhone 설정을 개인화하는 방법에 대한 25 가지 팁입니다.
1. 브라우저에서 최근에 닫은 탭에 액세스하는 방법
탭이 너무 빨리 닫혔습니까? 오른쪽 하단의 탭 아이콘을 클릭하면 최근에 닫은 탭에 쉽게 액세스 할 수 있습니다. 그런 다음 가운데 + 아이콘을 클릭 한 상태에서 최근에 닫은 탭을 확인하십시오.
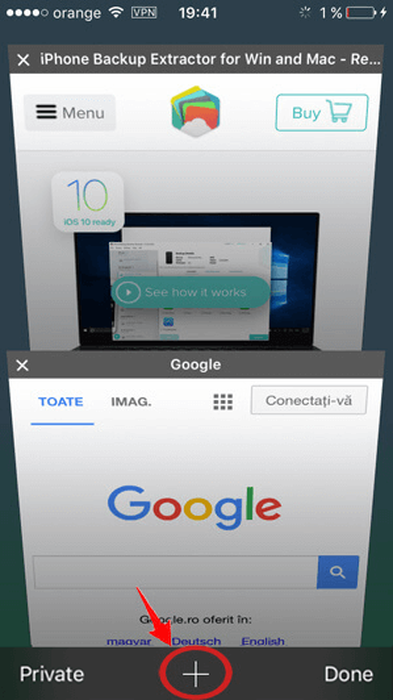
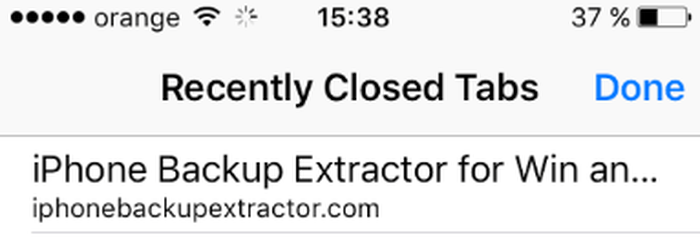
2. 힘 접촉이 당신과 함께있을 수 있습니다
키보드를 세게 터치하면 터치 패드처럼 커서를 움직일 수 있습니다. 다시 한 번 단어를 강조 표시하고, 강조 표시하려면 두 번, 단락에는 3 번을 강조 표시하십시오.
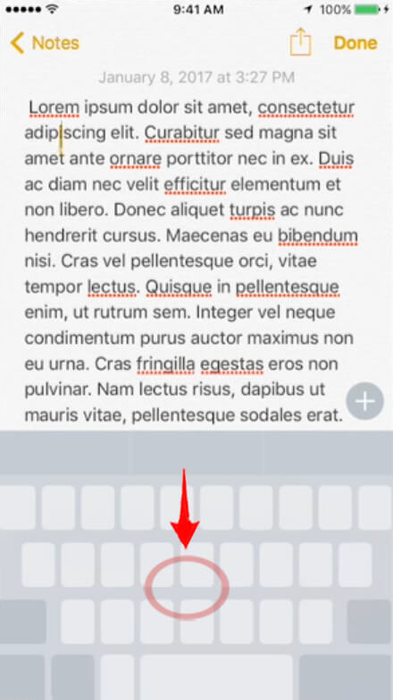
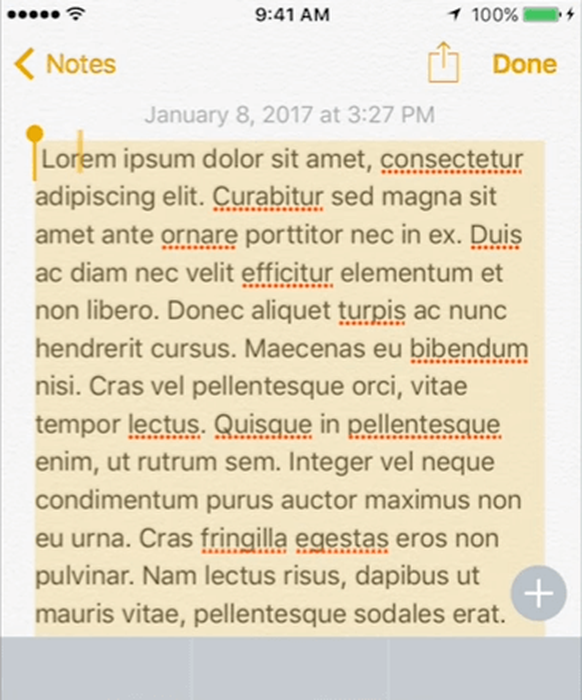
3. 알림 진동
Settings → Sounds → Ringtone → Vibration → Create new vibration 으로 이동하여 Settings 하여 알림에 대한 고유 한 진동 패턴을 생성 할 수 있습니다.
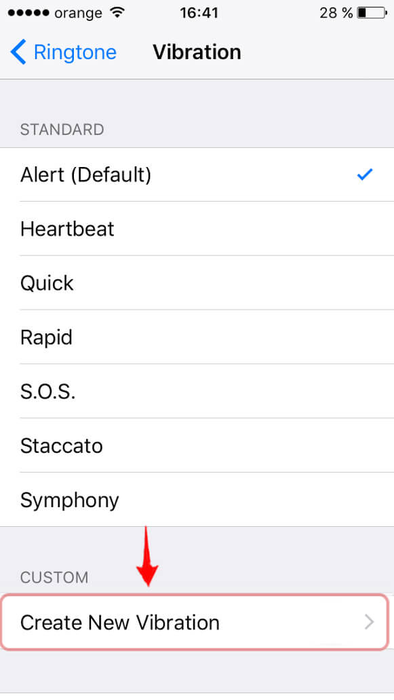
4. 숫자와 단어를 더 빨리 입력하십시오
왼쪽 하단 123 옵션 위에 손가락을 대고 추가하려는 숫자 나 문자로 밉니다. 손가락을 떼면 캐릭터가 삽입되고 일반 키보드가 다시 나타납니다.
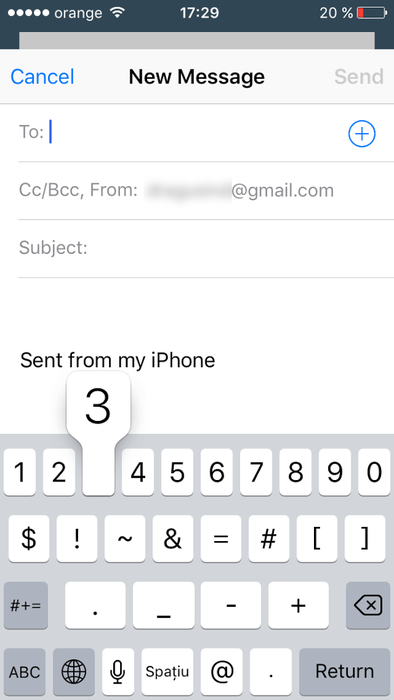
5. 초안으로 바로 이동
오른쪽 하단 작성 아이콘을 클릭하면 손가락을 누르고 있으면이 섹션이로드됩니다.
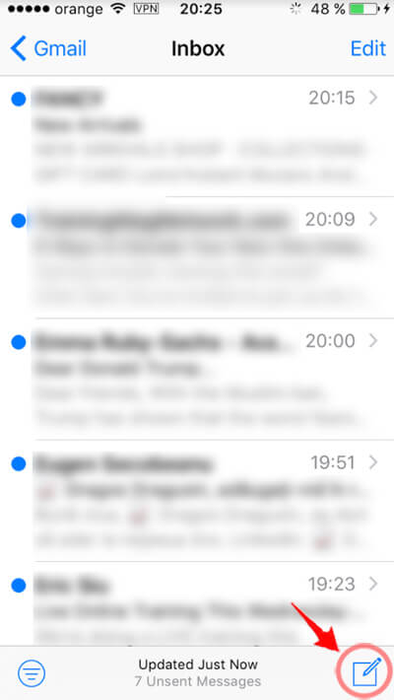
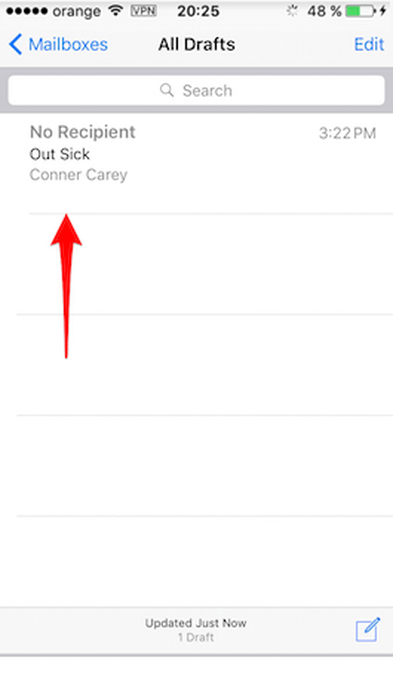
6. 백그라운드에서 YouTube 듣기
Safari, Chrome 또는 Firefox에서 Youtube를 열고 홈 화면으로 나가기 전에 비디오 재생을 시작하십시오. 일반적으로 비디오가 멈 춥니 다. 화면 하단에서 위로 스 와이프하여 제어 센터를 엽니 다. 그런 다음 재생을 눌러 백그라운드에서 YouTube 비디오를 다시 시작하십시오.
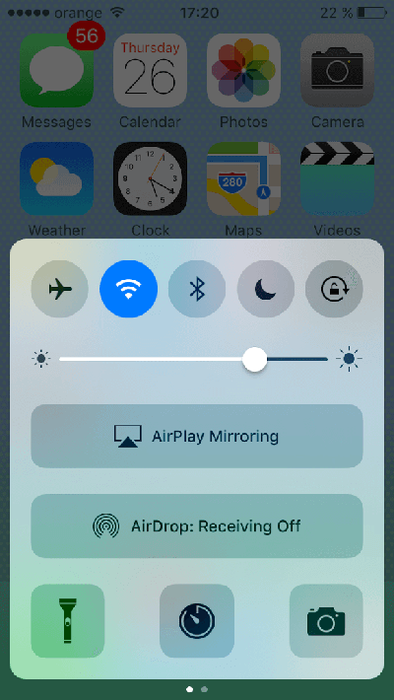
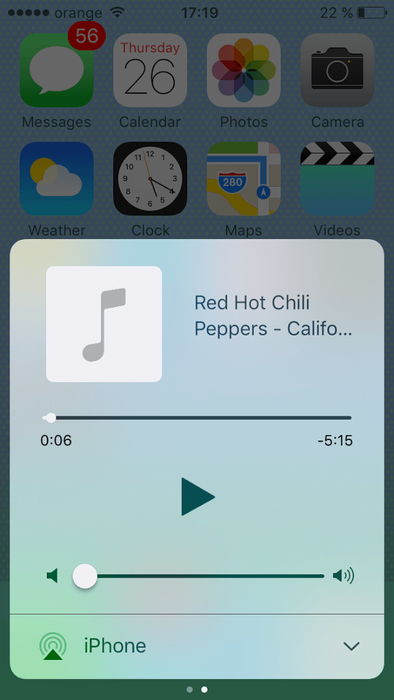
7. 여러 장의 사진을 한 번에 삭제
아이폰 가득? 공간을 빠르게 확보해야합니까? 몇 초 안에 수백 장의 사진을 삭제할 수 있습니다. 오른쪽 상단의“선택”을 누르고 첫 번째 사진을 누르고 화면의 마지막 사진이 나올 때까지 살짝 밉니다.
체크 표시로 강조 표시합니다 (보관하려는 사진을 간단히 탭하면 발사 선에서 제거됩니다). 삭제 버튼을 누르면 사진이 삭제됩니다.
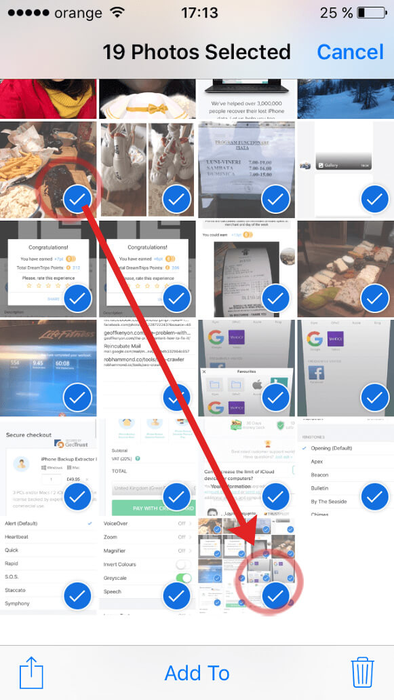
8. 계산기에서 한 자리 숫자 삭제
검은 색 공간에서 손가락을 사용하여 왼쪽에서 오른쪽으로 스 와이프하면 한 자릿수를 삭제할 수 있습니다.
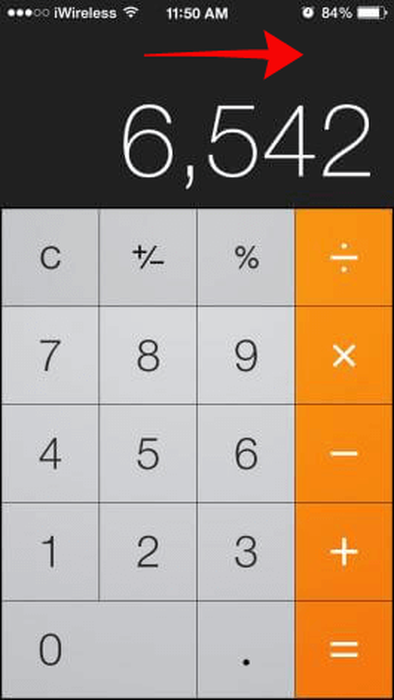
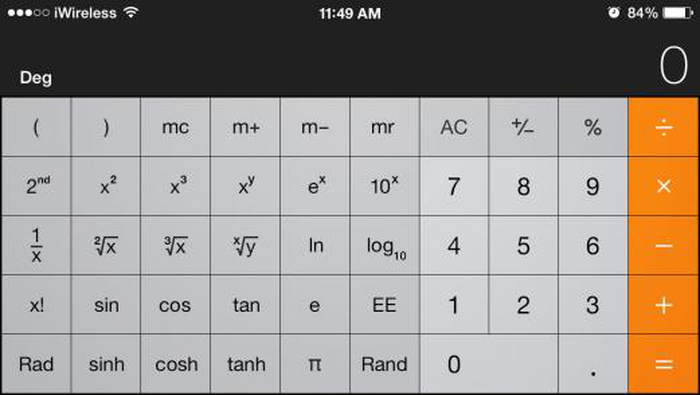
9. 여러 앱 닫기
앱 전환기에서 한 번에 최대 3 개의 앱을 닫을 수 있습니다. 동시에 여러 손가락을 사용하고 위로 스 와이프하여 닫습니다.
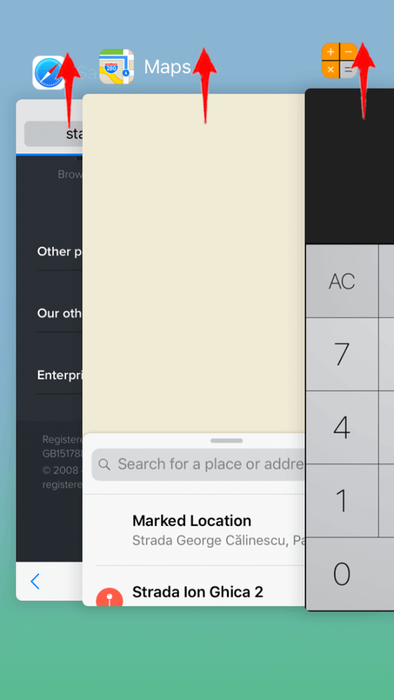
10. 손가락을 쉬게하여 엽니 다
당신은 당신의 아이폰의 잠금을 해제하기 위해 홈 버튼을 누르면 성가신 것을 찾으십니까? 홈 버튼의 동작을 변경하여 iPhone을 손가락으로 눌렀다가 놓은 후 iPhone을 잠금 해제하면 더욱 캐주얼하고 직관적입니다. Settings → General → Accessibility → Home Button → Rest finger to Open .
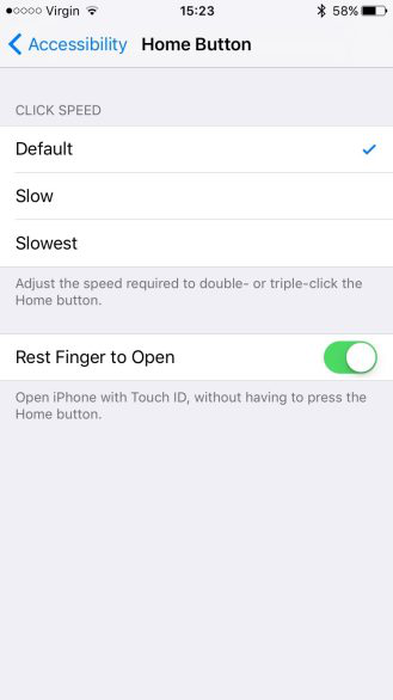
11. 오타 / 수정 바로 가기
"were"를 의미하는 "were"를 입력하면 마지막 글자를 복제 할 수 있으며 iOS는 단어의 수정을 보여줍니다.
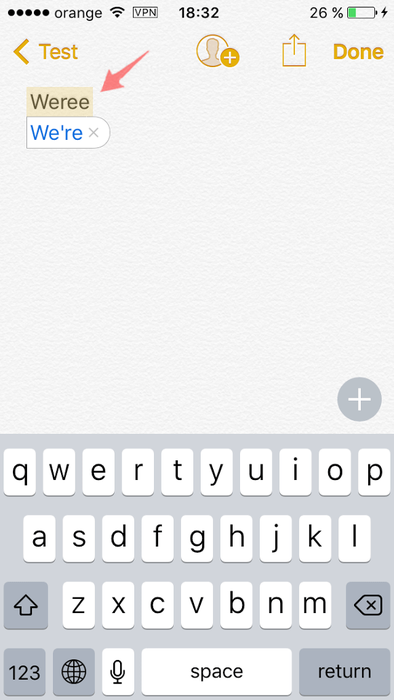
12. 입력하는 동안 실수를 한 경우 그냥 흔들어
실수로 iPhone이 문자 메시지의 내용을 천천히 삭제할 때까지 기다리지 않으려면 휴대폰을 흔들어 새로 시작하십시오. 메시지 내용이 완전히 지워집니다.
일부 삭제를 해제 할 수도 있습니다. 실행 취소 삭제 기능은 일부 앱에 바로 적용됩니다. 실수로 이메일을 삭제 했습니까? 즉시 빠르게 흔들어주십시오. 그 훌륭하고 통찰력있는 트윗을 버리셨습니까? Undo Delete 옵션을 얻기 위해 단단하지만 단단하게 흔들어주십시오. 메모, 이메일, 트윗에 적용됩니다.
그러나 삭제 직후에 있어야하며 한 단계 만 되돌아갑니다. 삭제 한 후 흔들었다가 다시 흔들면 삭제 된 콘텐츠 만 복구되어 두 번째 흔들림으로 다시 삭제됩니다. 삭제 된 데이터를 복구하려면 즉시 한 번 흔들어주십시오.
대부분의 서사시) "class ="lazyload "data-src ="https://i.reincubate.com/i/shake-to-undo-iphone.gif "data-srcset ="https : //i.reincubate. com / i / shake-to-undo-iphone.gif 1x, https://i.reincubate.com/i/shake-to-undo-iphone.gif 2x "title ="흔들어 버리자 ... ( 대부분의 서사적 인 것들을 통해) "/>
13. 오디오 콘텐츠 재생을 중지하는 타이머.
잠자기 전에 오디오 북이나 노래를 듣고 있다면 잠시 후 오디오를 끄는 옵션이 필요할 수 있습니다. 이 타이머는 오른쪽 하단의 시계 앱에서 찾을 수 있습니다. 오디오를 재생하려는 시간 동안 타이머를 설정할 수 있습니다. 타이머를 설정하고 "타이머 종료시"를 선택하고 맨 아래까지 스크롤 한 다음 "재생 중지"를 누릅니다. 타이머가 다 떨어지면 iPhone에서 기기의 오디오 재생을 중지해야합니다.
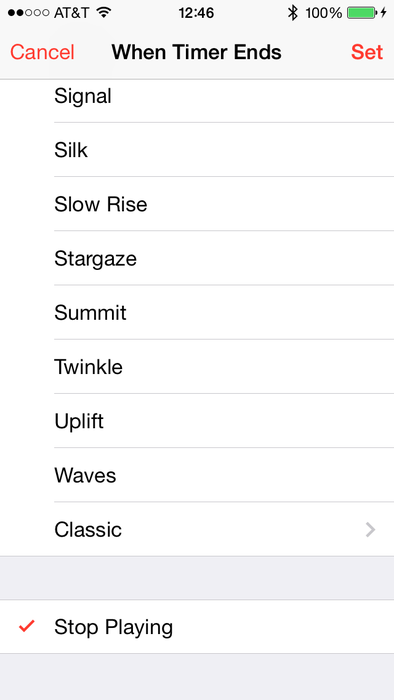
iDownload) "class ="lazyload "data-src ="https://i.reincubate.com/ssm/timer-stop-playing-when-timer-ends-countdown.png "data-srcset ="https : // i.reincubate.com/ssm/timer-stop-playing-when-timer-ends-countdown.png 1x, https://i.reincubate.com/ssm/timer-stop-playing-when-timer-ends-countdown @ 2x.png 배 "제목 ="카운트 다운을 시작한다 (비아 iDownload ) "/>
14. 볼륨 버튼을 사용하여 사진을 찍습니다.
여전히 기한을 맞추지 못한 오래된 트릭은 훌륭합니다. iPhone을 오른쪽으로 가로 모드로 돌리십시오. 완벽한 사진의 구도를 잡고 "볼륨 높이기"버튼으로 사진을 찍습니다. 유선 헤드폰의 "볼륨 높이기"버튼을 사용할 수도 있습니다.

15. "비행기 모드"켜기
제어 센터를 스 와이프하고 비행기 모드를 켭니다. 그것은 모든 셀 신호를 차단하고 더 빨리 전화를 충전하는 데 도움이 될 수 있습니다.
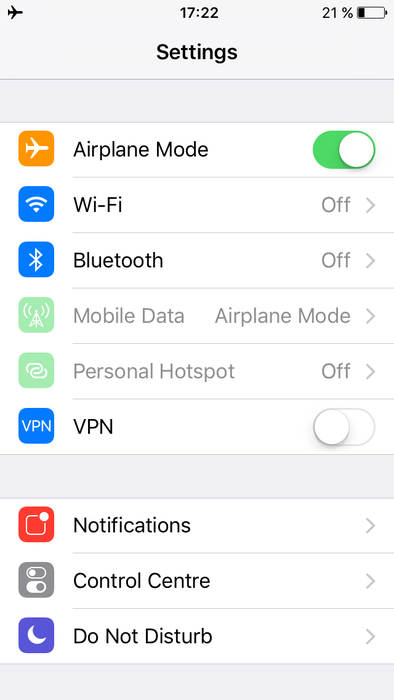
16. 그레이 스케일
Settings → General → Accessibility → Toggle Greyscale. This feature is available from the iPhone 5 and up. For people that are colour blind, some colours are harder to pick out than for other people. The greyscale mode can help with reading menus -- and stretch out battery life improvement.
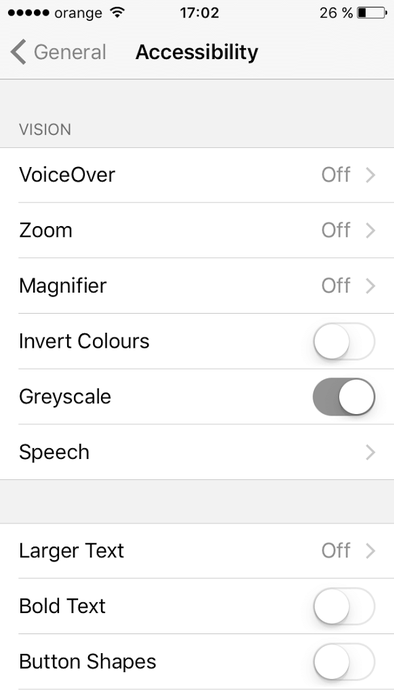
17. 디스플레이 속도 향상
iPhone 또는 iPad에서 아이콘을 클릭하면 화면을 채우도록 확장됩니다. 앱이 더 빨리 열리도록하려면 이러한 전환 효과를 비활성화 할 수 있습니다. Settings → General Accessibility → Reduce motion 하여 켜십시오.
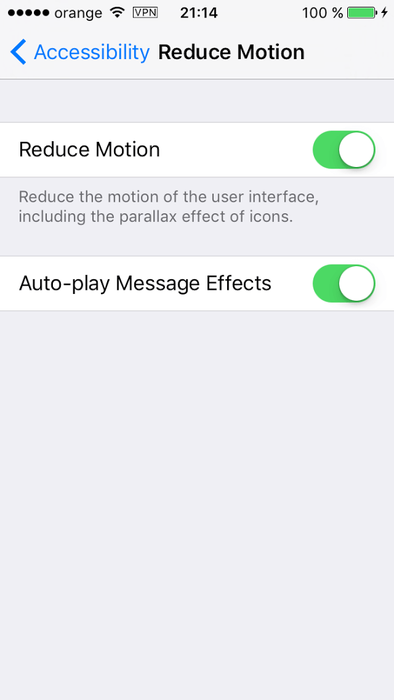
18. 저전력 모드
이 모드는 백그라운드 앱 새로 고침, 자동 다운로드 및 시각 효과를 비활성화합니다. 배터리가 20 % 미만이면 메시지가 표시되지만 배터리 수명을 늘리려면 언제든지 사용할 수 있습니다.
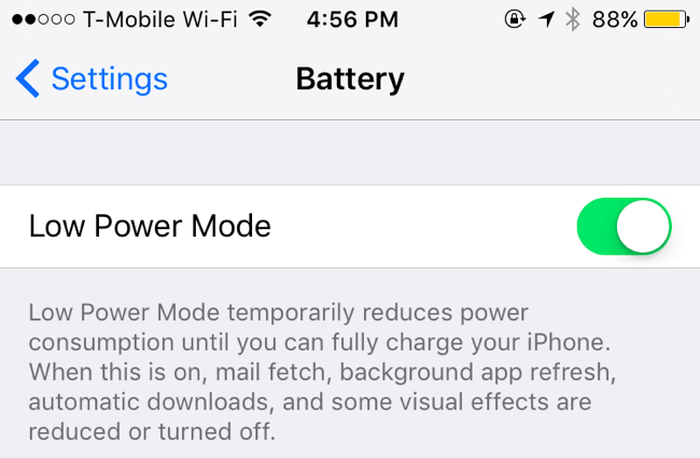
19. 배터리 킬러 찾기
배터리를 가장 많이 소모하는 앱을 찾으려면 Settings → Battery 를 눌러 "배터리 사용량"에 액세스해야합니다. "배터리 사용량"화면에서 각 소스 아래에 메모가 표시되는 경우가 있습니다. 이 참고 사항은 오른쪽 배터리 소모 비율에 대한 이유 세부 사항을 제공 할 수 있습니다.
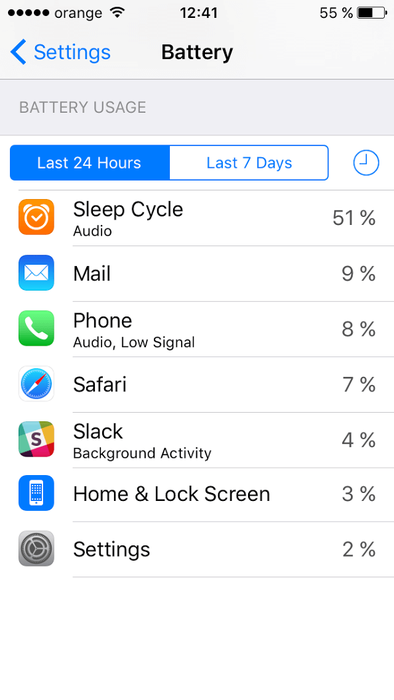
20. 사진 스트림 끄기
사진 스트림 기능이 있으면 iPhone 또는 iPad에서 찍은 사진을 볼 수 있습니다. 이미지가 전체 해상도가 아니지만 여전히 iPhone의 공간을 차지할 수 있습니다. 추가 공간으로 실제로 할 수 있다면 사진 스트림을 끄십시오.
Settings → Photos & Camera 이동하여 My Photo Stream 선택 해제하십시오. iPhone에서 사진 스트림이 삭제됩니다.
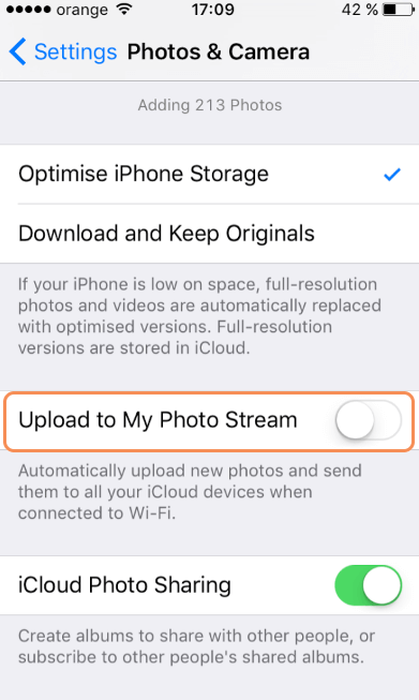
21. 캐시를 비 웁니다
먼저 Settings → General → About → Available 에서 스토리지를 확인하십시오. App Store로 이동하여 Need for Speed No limits (1.67GB)와 같은 더 큰 앱을 선택하십시오. 다운로드를 시도하면 저장 공간이 부족하다는 메시지가 표시됩니다. 이 조치는 캐시를 지 웁니다. 다운로드 한 경우에는 언제든지 게임을 삭제할 수 있습니다. 이 작업을 수행 한 후 스토리지를 확인하여 여유 공간이 얼마나 있는지 확인하십시오.
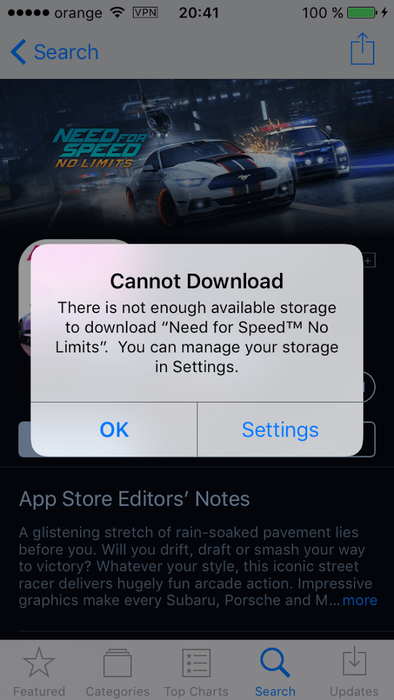
22. "자동 밝기"를 켜거나 수동으로 줄이십시오
휴대 전화에는 주변 광에 따라 화면의 밝기를 변경하여 배터리를 절약하고보다 쉽게 볼 수있는 주변 광 센서가 있습니다. 자동 밝기를 켜면 화면이 어두운 곳에서 더 적은 전력을 사용해야하므로 에너지가 절약됩니다. Settings → Display & Brightness (iOS 7에서는 Brightness & Wallpaper 이라고 함)를 누르고 Auto-Brightness 를 켜서 해당 설정을 조정하십시오.
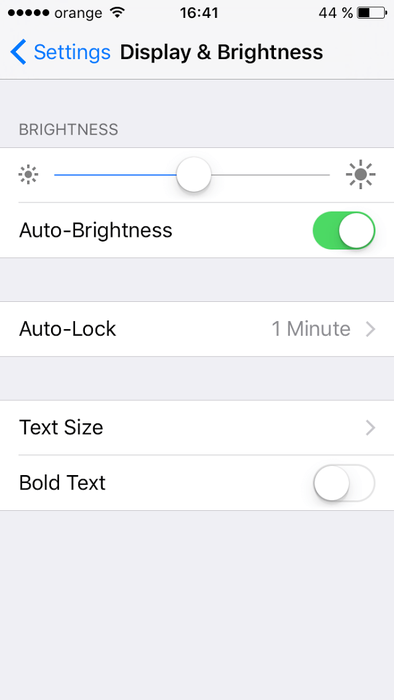
23. 열려있는 앱 정리
iPhone을 잠금 해제 한 다음 홈 버튼을 두 번 누르십시오. 열려있는 모든 앱 목록이 나타나며 이러한 앱을 쉽게 탐색하고 각 앱을 위로 밀어 닫을 수 있습니다. 이것은 배터리 수명에 도움이 될 수 있습니다. iMore) "class ="lazyload "data-src ="https://i.reincubate.com/ssm/force-quit-double-tap-home.png "data-srcset ="https : //i.reincubate. com / ssm / force-quit-double-tap-home.png 1x, https://i.reincubate.com/ssm/force-quit-double-tap-home@2x.png 2x "title ="Zap many apps ( iMore 를 통해) "/>
24. 메모로 할 일 목록 만들기
Notes에서 집안일이나 작업 목록을 만든 다음 모두 선택하십시오 (구식 방식 또는 위와 같이 강제 터치 사용). 작은 + 기호를 클릭 한 다음 원 안에있는 눈금을 클릭하여 지루한 집안일 목록을 만족스러운 성취 목록으로 변환하십시오. 우!
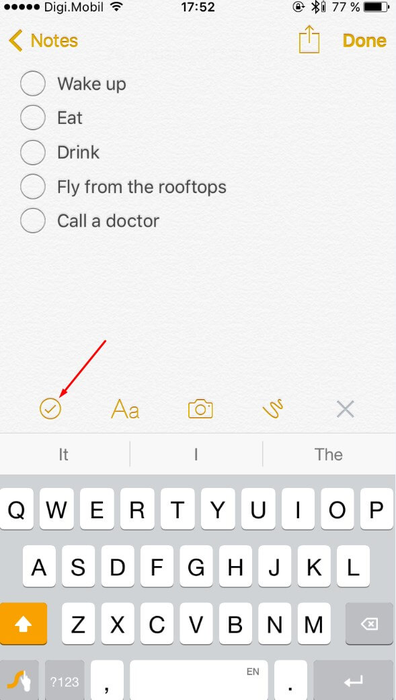
25. 3D 터치를 사용하여 미니 메뉴를 찾으십시오.
많은 앱에는 자체 3D 터치 미니 메뉴가 있습니다. 홈 화면에서 스톱워치를 시작할 수 있습니다. 카메라를 셀카 모드로 엽니 다. 모든 앱을 업데이트하십시오. 새로운 연락처를 생성; 인기있는 연락처로 전화를 겁니다. 미니 메뉴를 사용하여 대부분의 앱을 원하는 모드로 열 수 있습니다.