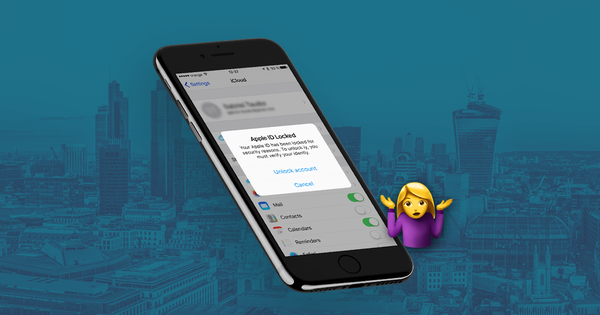Come proteggere il tuo account iPhone, foto e iCloud

Negli Stati Uniti, gli utenti iPhone rappresentano ora circa il 45% di tutti gli utenti di smartphone (a partire da gennaio 2020) e quasi un miliardo di utenti memorizza i dati con iCloud di Apple. Con un'enorme quantità di dati personali disponibili, i tentativi di hacking sono persistenti, sofisticati e indiscriminati .
Questo articolo è stato creato per aiutarti a proteggere i tuoi dispositivi Apple e i dati dagli hacker. Abbiamo messo a punto i metodi più efficaci per proteggere i tuoi dispositivi e dati, a partire dagli elementi essenziali e passando a misure di sicurezza più complesse.
Since 2017, Apple have allowed "differential privacy" on iCloud user data. This function allows users to enable or disable data-sharing for analytical purposes. The same iOS 10.3 update also included numerous notifications promoting two-factor authentication (2FA) adoption. Both actions work to keep your iPhone data safer.
Come posso proteggere i miei dati?
Jennifer Lawrence, Kirsten Dunst and Kate Upton were among the victims of the notorious Celebgate hacking attacks, which accessed data from iCloud accounts remotely and without permission. Celebrity hacks show these breaches can happen to anyone, Apple already implements numerous safety and privacy protections as defaults (such as 2FA) to make sure your iOS devices and iCloud data is kept safe. Successful hacking attacks are almost always the result of users failing to implement Apple’s security tools properly or phishing.
You can use this article to ensure you’re making the most of Apple’s security features. First, we cover the 12 most important steps to protecting your data which we recommend every iCloud user follows. Once we've covered the essentials, we outline a further five safety measures which are slightly more advanced or involved. You may want to consider implementing these steps if you are at particular risk of being hacked, or if your data is particularly sensitive:
12 Easy safety measures everyone should always take to protect their iPhone, Photos, & iCloud data🔒
Cominciamo con le basi ...
1. Beware of phishing attempts
I messaggi di phishing sono repliche false di legittime misure di sicurezza. Sono e-mail, messaggi di testo e chiamate che ricevi, che affermano di provenire da Apple, Google o altre società fidate, e che di solito contengono messaggi urgenti o sensibili al tempo, come ad esempio: "CLICCA ORA per garantire che il tuo account rimanga attivo!" Poiché queste e-mail, messaggi e chiamate sono progettati per accedere alle informazioni personali, spesso richiedono le credenziali dell'utente. Sono tutte sciocchezze - e pericolose su cui fare clic.
Diffidare di eventuali e-mail, messaggi o telefonate impreviste che richiedono dettagli personali. Tale email potrebbe dire qualcosa del tipo: "Abbiamo recentemente rilevato attività sospette nel tuo account iCloud. Utilizza questo modulo per reimpostare la password."
Whenever you see an email asking for credentials, check the URL. If you see any domain other than iCloud.com, or if you notice an insecure certificate when browsing, it's most likely a phishing attempt. Here's Apple's icloud.com, and the secure certificate that you should see on it:
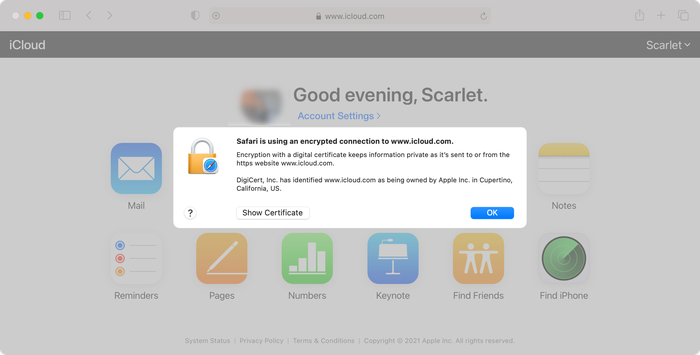
È molto improbabile che messaggi e chiamate che affermano di provenire da Apple siano autentici, poiché è molto più probabile che Apple ti contatti inviando una notifica direttamente al tuo dispositivo iOS.
We recommend you always access your iCloud account manually, by opening in a new tab in your web browser and typing in "icloud.com", even if you think a message may be authentic. Always use the official iCloud site to log in, change a password, or check up on warning messages. You can also get in touch with Apple’s security team to report any phishing attempts to them.
Hai ricevuto un messaggio di cui sei davvero preoccupato? 😰 Consulta la nostra guida su cosa fare se potresti essere stato violato .
2. Keep your email address private
Ogni tanto viene scoperto un exploit che può compromettere i tuoi dati semplicemente facendo clic su un collegamento .
Mike Murray, un esperto di sicurezza di Lookout, ha descritto l'ultimo exploit come "il pacchetto spyware più sofisticato che abbiamo visto sul mercato". Era collegato con NSO Group, una società israeliana che fa domande di sicurezza per i governi. Alcune ore dopo, Apple ha lanciato un aggiornamento iOS, che ha risolto questa vulnerabilità.
Cosa possiamo prendere da questo? Anche se il problema è stato risolto rapidamente, è stato possibile scoprire altre falle di sicurezza. Avere un indirizzo e-mail privato è un buon modo per evitare attacchi spyware mirati o casuali in questo modo. Ecco tre cose che puoi fare per garantire la privacy:
- Use a separate email address for purchases, social networks, and promotional messages, and a private, rarely disclosed one for any information you wish to keep secure. Share it only with trusted people.
- Evita di aprire messaggi che sembrano spam anche se hanno superato i tuoi filtri.
- Abilita l'autenticazione a due fattori per la tua e-mail (ulteriori informazioni su 2FA di seguito): valuta la possibilità di utilizzare il tuo numero di cellulare per ricevere notifiche su attività sospette.
- Crittografa la tua email: utilizza un provider di posta elettronica basato sul Web o imposta Outlook per utilizzare connessioni crittografate con GPG .
Yahoo!'s 2013 email scandal, in which all 3 billion Yahoo! email accounts were hacked, revealed that email accounts are sometimes not as well protected as you might hope.
If one of your accounts becomes hacked, that weakens all linked accounts. If hackers gain access to your email account, they may try to send a password reset email to your email address using the iCloud login system.
Se hai un account iCloud associato a un account Yahoo! indirizzo e-mail, è meglio cambiare la password il prima possibile. Meglio ancora, basta cambiare provider di posta. Spiacente, Yahoo !. Gmail è robusto.
3. Update your iPhone passcode
Il passcode dell'iPhone è il codice numerico che ti viene richiesto di utilizzare quando Face ID o Touch ID non funzionano. A partire da iOS 9, la lunghezza predefinita per questo codice è di sei cifre, che richiede molto più tempo per decifrare rispetto al precedente valore predefinito di quattro cifre. Esistono 9.999 combinazioni possibili per un codice di accesso a 4 cifre, rispetto a 999.999 combinazioni per un codice di accesso a 6 cifre.
Per aumentare ulteriormente la protezione del tuo iPhone, puoi utilizzare lettere oltre ai numeri nel passcode. Usando un codice alfanumerico di più di otto lettere e numeri, puoi essere sicuro che il codice di accesso non può essere violato o indovinato - così a lungo che non usi una combinazione ovvia.
Here's how to make your iPhone passcode longer and use an alphanumeric passcode:
-
Go to
Face ID & PasscodeorTouch ID & Passcode -
Enter your current passcode
-
Tap
Change Passcode, enter your passcode again, then selectPasscode Options -
Select
Custom Alphanumeric CodeorCustom Numeric Code -
Enter your new passcode twice to reset
Assicurati di ricordare il tuo passcode per evitare di perdere i tuoi dati! Si consiglia di creare un codice di accesso alfanumerico di almeno 8 caratteri.
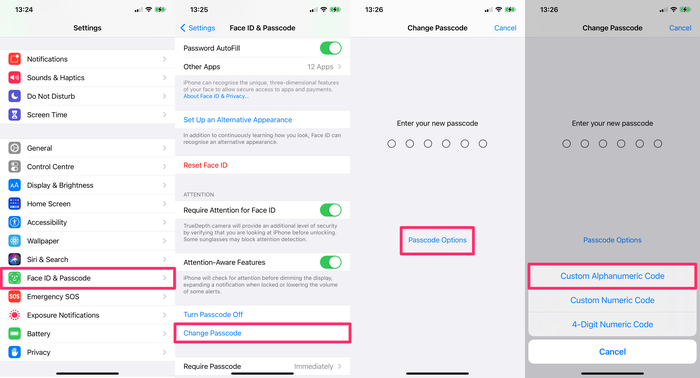
4. Use strong passwords across your accounts
Per quanto riguarda le password e i passcode, assicurati di utilizzare password sicure su tutti i tuoi account.
You also need to make sure to use different passwords across all accounts, particularly when it comes to those accounts with the most valuable data. Hackers often target less protected sites, and then try these passwords out on other accounts owned by the user.
At the very least, keep your iCloud password different from the passwords you use on less secure sites, and make sure it is sufficiently complex.
When choosing a new password, aim to meet the following three criteria:
-
Strong: Use a combination of lower and upper case letters, numbers, and special characters. Replace certain letters with numbers or symbols:
beardak0tast@arhip, for example. -
Long: the longer a password is, the greater the number of combinations a hacker needs to crack it. Consider using phrases to protect the integrity of your account, which are easy for you to remember as an individual but difficult for existing software to rapidly generate. Ideal passwords are at least 14 characters long.
Hard to guess: Avoid password terms that include personal information, like your birthday, pet's name, or a favourite colour, because they're easy for hackers to guess. Don’t choose a favourite band, your birthplace, or any other relatable guess as your iCloud password. The Telegraph has written on the most commonly used passwords; they're all worth avoiding!
Se non sei sicuro di quanto sia sicura la tua password, ci sono alcuni strumenti online gratuiti per aiutarti:
We don't recommend putting your actual password into either of them, though. Just put something in of similar complexity.
Dopo aver creato una nuova password, non dimenticare di salvare la password in un luogo sicuro. Se disponi di una password univoca per ciascuno dei tuoi account, può essere difficile tenerne traccia, quindi puoi utilizzare un gestore di password per compilare e accedere alle varie password.
Strumenti come 1Password (a pagamento) o KeePass (gratuito) generano un testo casuale che generalmente crea password molto forti e ti aiuta a memorizzare in modo sicuro password e dati riservati.
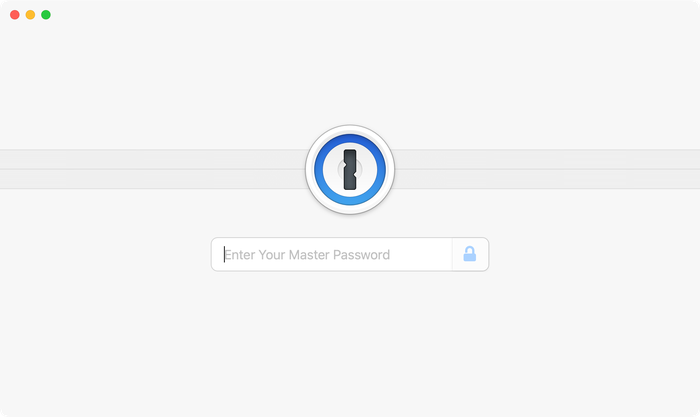
Back in 2016, Colin Powell and George W. Bush lost their email data after their accounts was illegally accessed by a hacker. The hacker managed to gain access by guessing the answers to their security questions. Beware!
Many common security questions ask for information that could be public knowledge. For example, many security questions ask for your mother's maiden name. This information is not exclusively known by you and could be accessed by a hacker.
Per proteggere il tuo account, usa domande e risposte più difficili per le tue domande di sicurezza. Scegli una domanda alternativa, ad esempio: "Qual è il tuo film preferito?" O "Chi è il tuo autore preferito?". Idealmente, crea le risposte e registra le risposte inventate in un gestore di password sicuro. Utilizzando domande di sicurezza più difficili, hai maggiori possibilità di salvaguardare i tuoi dati.
5. Activate two-factor authentication (2FA)
L'autenticazione a due fattori è un processo di verifica del proprietario dell'account che viene attivato ogni volta che si tenta un nuovo accesso. Apple ha introdotto 2FA nel 2016 e da allora Reincubate offre supporto per questa funzione.
2FA protects the iCloud account even where the password is known to somebody else. As long as a potential hacker doesn’t have access to any of your trusted devices, your iCloud account remains inaccessible.
L'autenticazione a due fattori funziona in questo modo: quando provi ad accedere al tuo account iCloud, ti viene inviato un codice univoco. Per completare la procedura di accesso, è necessario inserire sia la password che il codice ricevuto sul telefono. Senza il codice (generato casualmente in tempo reale), chiunque desideri accedere all'account non sarà in grado di accedere, anche se dispone di nome utente e password. Quindi, gli hacker vengono bloccati e riceverai un pop-up o un messaggio di avviso che ti avvisa se e quando stanno cercando di entrare.
Questo è ciò che vedresti su un dispositivo Apple con 2FA attivato quando si tenta di accedere da una nuova posizione:
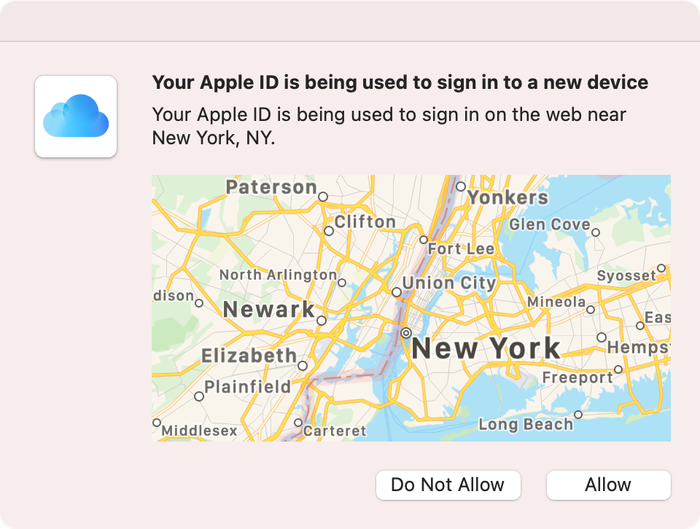
2FA is standard for all new Apple devices. If you use an Apple device that doesn't use 2FA as a default, here's how to can enable two-factor authentication for iCloud:
On your iPhone, iPad, or iPod touch with iOS 9 or later:
-
Go to
Settings -
Click on your name to access
Apple ID -
Tap
Password & Security -
Tap
Turn on Two-Factor Authentication
Copriamo l'autenticazione a due fattori e la sua storia in modo più dettagliato nella nostra guida qui .
6. Don’t use unsecured wireless networks (and use a VPN)
Gli hotspot gratuiti possono essere un modo conveniente per navigare sul Web, in particolare quando sei in movimento. Ma non sono sicuri.
Chiunque gestisce una rete ha la capacità di intercettare o registrare il traffico inviato su di essa. Se non sai chi gestisce la rete e non ti fidi di loro, non dovresti usarlo. Esiste anche il potenziale che altri utenti di reti non sicure possano attaccare il tuo dispositivo e intercettare il tuo traffico o i tuoi dati.
The safest thing you can do is to avoid accessing the internet using these hotspots. Secured public Wi-Fi connections are safer, but you are still exposed to risks if you use them to access the cloud.
Use a good data plan with your carrier instead, and make sure your home WiFi network is secured.
If you do need Wi-Fi access on the go, invest in a Mi-Fi device, or consider using a VPN to protect your traffic. Bear in mind that using a VPN won't protect your device from other users on the network.
7. Use "Find My" to secure lost or stolen devices
Once activated, this option allows you to get in touch with your lost or stolen iPhone, or to remotely erase it. We’ve covered this in-depth here. You can essentially wipe the data on your iPhone until you recover it.
To wipe your data using "Find My":
-
Go to the
Find Myapp on a linked device -
Under
Devices, select the device that is lost or stolen. -
Select
ActivateunderMark As Lostfor that device. -
You can add a contact number to be used by anyone who finds your device.
Another benefit of this feature is that it prevents anyone else from using your iPhone if it's stolen. It can't easily be reactivated, so it's worth a lot less to a potential thief. You can also erase the data from your device using from the Find my app.
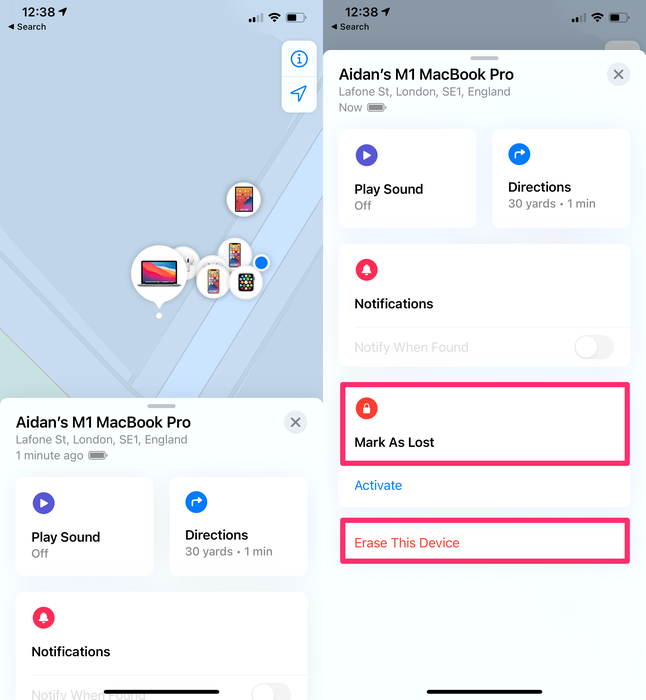
8. Enable "Erase Data" on your device
This is one of the most simple methods to prevent your phone from being attacked. If this option is enabled and somebody tries to guess your passcode, your iPhone will wipe itself after 10 failed attempts. Don't worry: this isn't something you're likely to do by accident. There's a long timeout between failed attempts. It'd take a serious attempt to have someone erase your phone.
To activate this feature:
-
Go to
Settingson your iPhone -
Tap
Face ID & PasscodeorTouch ID & Passcode -
Activate the
Erase Dataoption
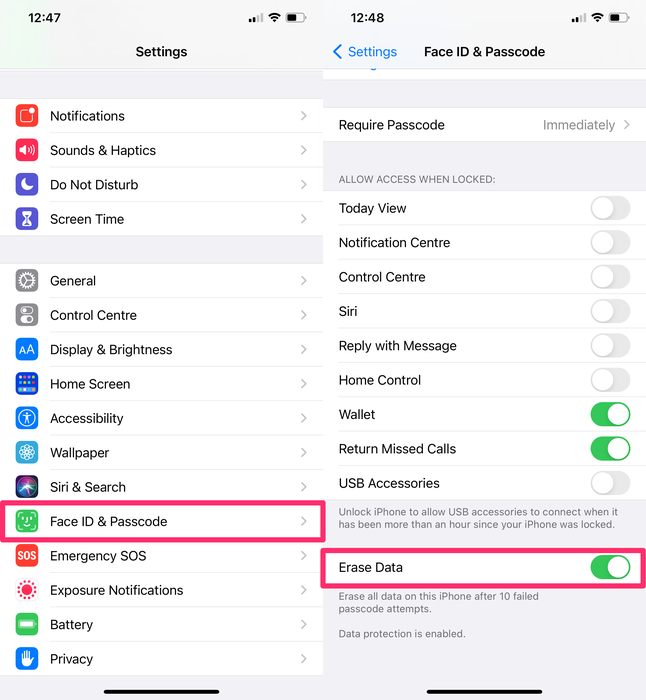
9. Use local iPhone backups instead of iCloud
If you do enable "Erase Data", you should also create regular backups. An iPhone backup won't protect your data, but it will ensure that you can access your data in the event of theft or loss. iCloud backups are convenient, but they're not end-to-end encrypted, meaning it's at least theoretically possible for them to be remotely accessed.
I backup regolari sono così importanti, c'è persino una Giornata mondiale del backup solo per loro. Nonostante una maggiore consapevolezza, migliori abitudini e una tecnologia più semplice, molti utenti non stanno ancora creando backup regolari.
Abbiamo redatto una guida completa per il backup del tuo iPhone o iPad qui .
Se ricevi i messaggi " Backup iPhone fallito " o " iPhone non eseguito il backup", non viene eseguito il backup del telefono, quindi se perdi il dispositivo, perdi i tuoi dati.
10. Sign out of iCloud on unused devices and browsers
Tutti i dispositivi con cui usi iCloud sono collegati al tuo account iCloud. I dispositivi autorizzati qui hanno accesso di basso livello al tuo account iCloud e tutti i dati in esso contenuti. Gli hacker possono tentare di accedere ai dati iCloud aggiungendo ulteriori dispositivi al tuo account iCloud.
To view and remove iCloud devices on your device:
-
Go to
Settings -
Click on your name to access
Apple ID -
Scroll down to view the devices connected in your iCloud account.
-
To remove a device, select it, then select
Remove from account -
If you find and remove any devices you do not recognise, change your iCloud password.
To view and remove iCloud devices from a browser:
-
Go to iCloud.com
-
Sign in, then go to
Settings -
Select
My Devices -
Remove any devices you don't recognise or no longer use.
-
If you find and remove any devices you do not recognise, change your iCloud password.
Dopo aver rimosso un dispositivo, non sarà più possibile utilizzare "Trova il mio" per individuarlo.
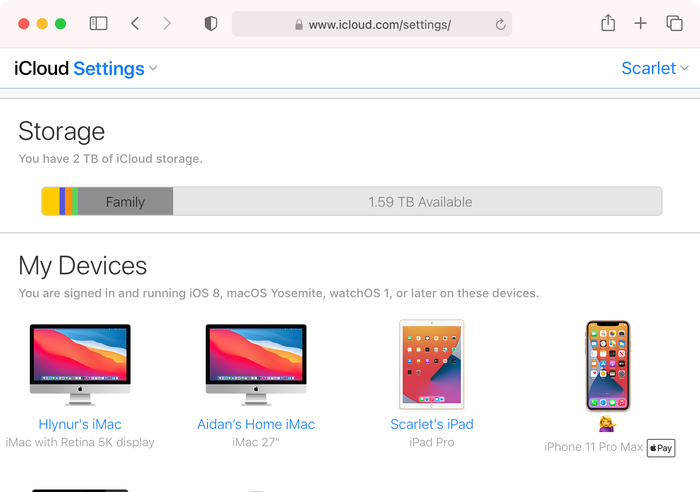
Oltre a rimuovere i dispositivi iCloud inutilizzati, è necessario assicurarsi di disconnettersi dal proprio account iCloud quando si utilizza un browser condiviso.
If you logged in to iCloud on a computer that is not your own (such as a work computer or friend’s computer) and forgot to log out, you can log out remotely.
To sign out of iCloud remotely:
-
Go to iCloud.com and log in with your username and password.
-
Select
Account Settings -
Scroll to the bottom of the screen to find the link that says
Sign Out Of All Browsers -
Click it and you'll be signed out of all browsers on any device anywhere in the world where you are signed in to your iCloud account
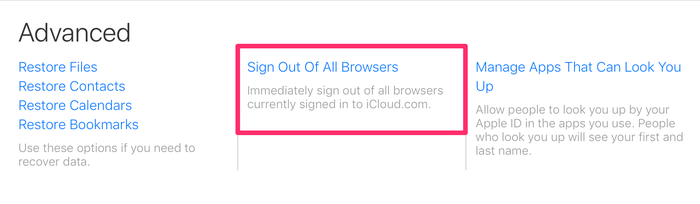
11. Turn off access to sensitive data for apps that don’t need it
To keep your data private you can also restrict access to apps that don’t need it, for example, access to your contacts, calendar, photos, etc.
To restrict access for apps on your device:
-
Go to
Settings -
Select
Privacy -
Select one of the apps listed, such as
Photos
Qui puoi visualizzare le app che attualmente hanno accesso a questi dati. Attiva l'interruttore a destra per rimuovere l'accesso ai dati per ciascuna app.
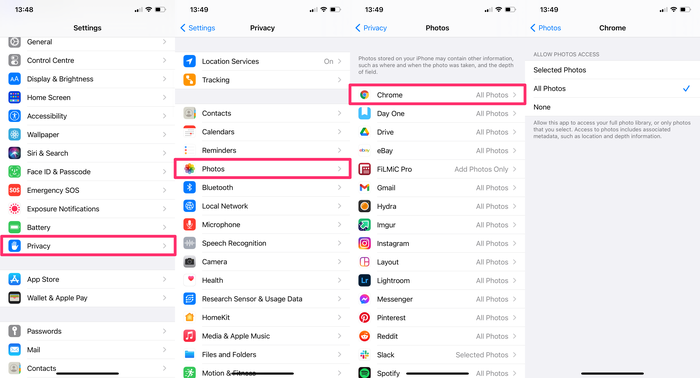
12. Secure your lock screen
Contrariamente a quanto si crede, Touch ID e Face ID non rendono il tuo iPhone completamente irremovibile. Poco dopo che Apple ha lanciato FaceID, la società di cybersecurity Bkav ha creato una maschera stampata in grado di sbloccare un iPhone X.
Gli attacchi con blocco dello schermo tramite Touch ID, Face ID o passcode dell'iPhone non sono molto comuni, in quanto richiedono che l'hacker abbia un contatto fisico diretto con il telefono, ma sono l'attacco più semplice da provare e molto probabilmente avranno successo se il tuo dispositivo non è configurato correttamente.
Per proteggere la schermata di blocco, rimuovere l'accesso a funzioni e controlli quando il telefono è bloccato. Se si consente l'accesso agli accessori USB quando il telefono è bloccato, un hacker potrebbe semplicemente collegare il telefono al proprio computer e scaricare i dati. Allo stesso modo, se possono accedere a Siri, potrebbero accedere ai tuoi messaggi.
La migliore protezione dagli attacchi fisici sul tuo iPhone è rimuovere l'accesso a vari controlli e funzioni dalla schermata di blocco.
To deactivate access from the lock screen:
-
Go to
Settings -
Select
Face ID and PasscodeorTouch ID and Passcode -
Enter your iPhone passcode
-
Scroll down to the bottom of the screen and disable access to Control Centre
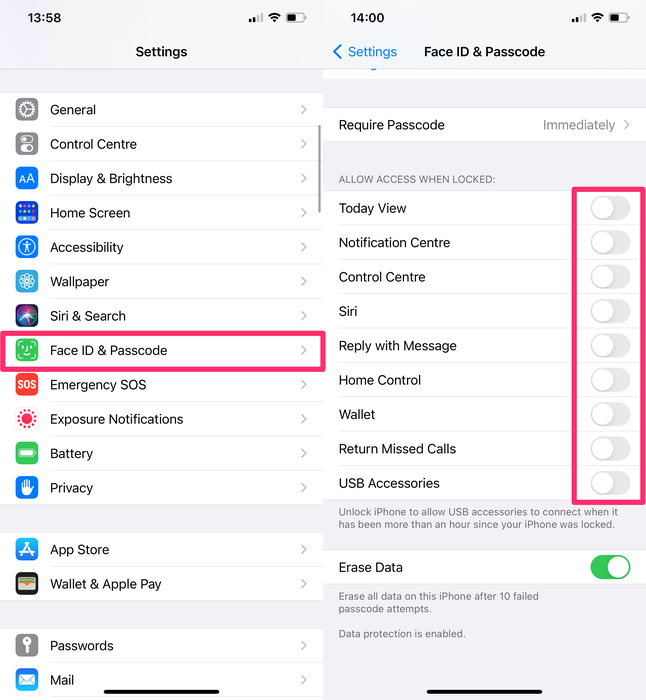
We've disabled access to all controls from the lock screen because that's the safest approach. At a minimum, we recommend you remove lock screen access to all of the following:
-
Today View
-
Notification Centre
-
Control Centre
-
Siri
-
Reply with Message
-
Home Control
-
USB Accessories
Altre cinque misure di sicurezza che potresti voler implementare
Se sei particolarmente preoccupato per la privacy e la sicurezza dei tuoi dati, puoi utilizzare le seguenti cinque misure di sicurezza per proteggere ulteriormente i tuoi dati e dispositivi.
1. Turn off "Personalised Ads"
Ad tracking is used by advertising networks to target ads to you. If you limit this, it restricts tracking of ads across apps. Well, apart from when Google bypass it.
To limit ad tracking on your iOS device:
-
Go to
Settings -
Select
Privacy -
Scroll to the bottom of the screen and select
Advertising -
Toggle to turn off
Personalised Ads
Puoi anche Reset Advertising Identifier per rimuovere la cronologia dei dati già compilati e utilizzati per inviarti pubblicità mirate.
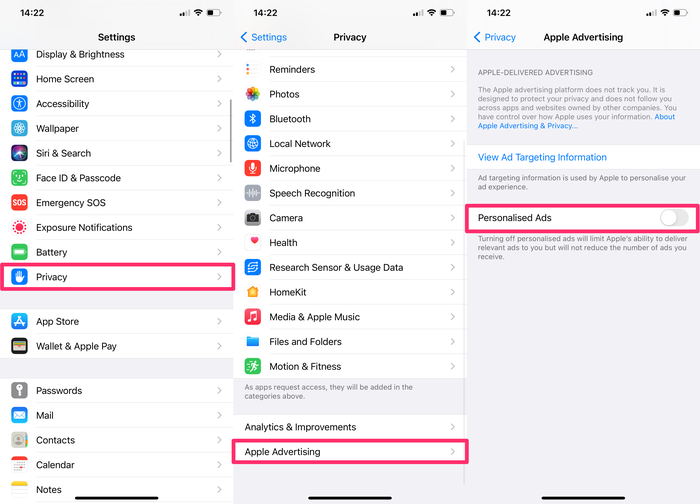
2. If you're a macOS user, consider pair-locking your iPhone
Il blocco delle coppie richiede un po 'di conoscenza tecnica e non è per tutti, quindi l'abbiamo trattato in modo più dettagliato in un altro articolo . In breve, impedisce al tuo iPhone di scambiare dati con un altro computer.
3. Delete unwanted or sensitive content from Photo Stream or iCloud Photo library
Se nella libreria di foto sono presenti contenuti particolarmente riservati, potrebbe essere logico non memorizzarli sullo smartphone. Se elimini un'immagine sensibile, assicurati di rimuoverla anche da "Elementi eliminati". Essere consapevoli di tutti i modi in cui questi dati possono essere recuperati .
4. Decrease the time until the iPhone locks itself
Gli iPhone vengono strappati per strada ogni tanto. Quando ciò accade, l'iPhone di solito viene sbloccato e il ladro avrà accesso a tutto.
Per evitare ciò, usa un intervallo di tempo più breve per il blocco automatico dell'iPhone. Per ridurre il numero di secondi fino all'attivazione della schermata di blocco del telefono, è necessario modificare le impostazioni del timer di Blocco automatico.
To decrease your phone's lock time:
-
Go to
Settings -
Scroll down and select
Display & Brightness -
Select
Auto-Lockand adjust the time available until the iPhone is locked.
The shortest interval of time is 30 seconds. Activate this option and confirm the action.
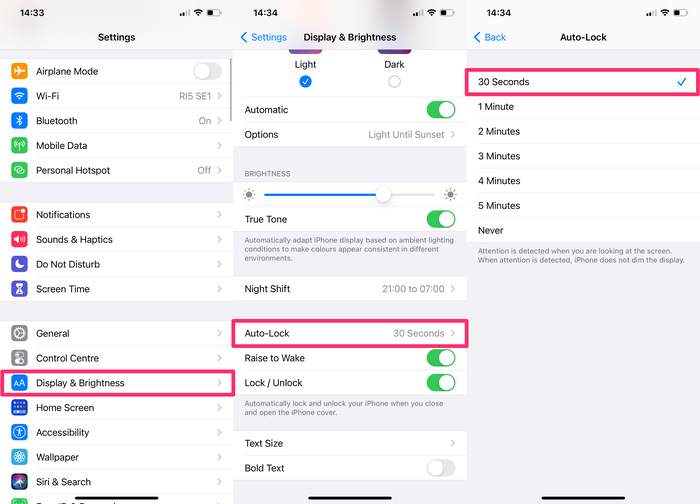
5. Encrypt your locally saved data
Se hai dati sensibili sul tuo computer, è meglio crittografarli. Windows ha BitLocker integrato e i Mac hanno FileVault . Entrambi sono fantastici - e gratuiti da usare. Accendili.
Se il tuo computer viene rubato e ha un disco crittografato, puoi presentare un reclamo assicurativo e dimenticartene, supponendo che tu abbia una password complessa. È bello non preoccuparsi che qualcuno acceda ai tuoi dati. Non rischiare!
Conclusione
Abbiamo coperto le funzionalità di sicurezza più importanti per limitare l'accesso non autorizzato a iPhone o iCloud. Man mano che vengono sviluppati nuovi strumenti da hacker e società forensi, i rischi aumentano, rendendo la sicurezza una battaglia continua.
As a company, data privacy and security are in our DNA. We built iPhone Backup Extractor to be compatible with all of Apple's security measures, and we're committed to ensuring our product is used by legitimate, ethical users. Stay safe!