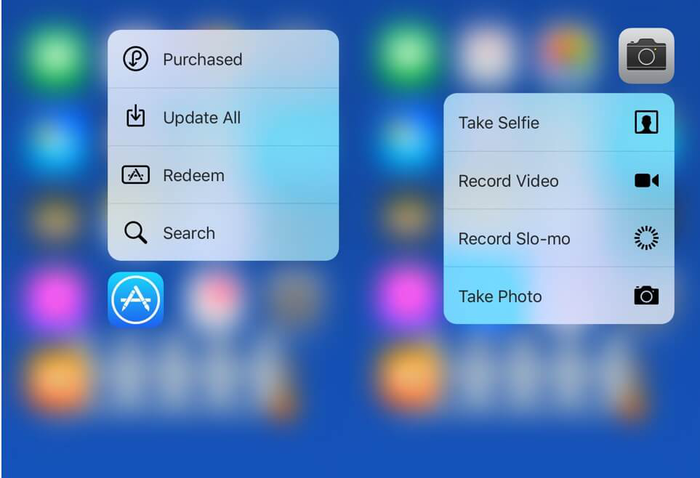25 modifiche all'iPhone per semplificarti la vita
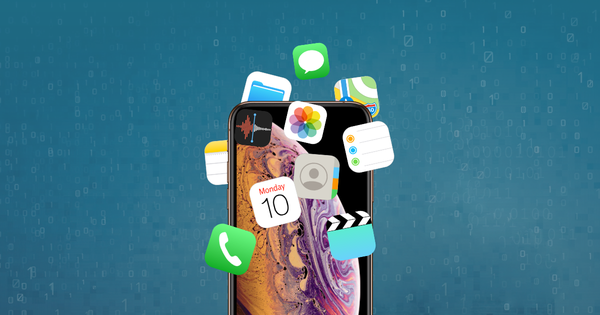
Ricordi quando i telefoni avevano 6 suonerie? Un telefono squillerebbe in un ristorante e 30 persone controllerebbero i loro telefoni. Fortunatamente, in questi giorni sono passati dispositivi predefiniti e ora possiamo personalizzare gli iPhone per un'esperienza migliore.
Non stiamo parlando di migliorare l'aspetto con custodie e copertine; stiamo parlando di migliorare l'esperienza dell'iPhone con 25 delle migliori modifiche e suggerimenti. Con questi suggerimenti, puoi diventare un maestro iPhone in pochi minuti.
Alcune persone acquistano un prodotto e lo usano solo con le impostazioni predefinite. Gli iPhone possono e devono essere personalizzati per un'esperienza migliore. Ecco 25 suggerimenti su come personalizzare le impostazioni del tuo iPhone per migliorare l'esperienza complessiva.
1. Come accedere alle schede chiuse di recente nel browser
Chiusa una scheda troppo in fretta? Puoi accedere facilmente alle schede chiuse di recente facendo clic sull'icona delle schede in basso a destra. Quindi fai semplicemente clic e tieni premuta l'icona centrale + per visualizzare le schede chiuse di recente.
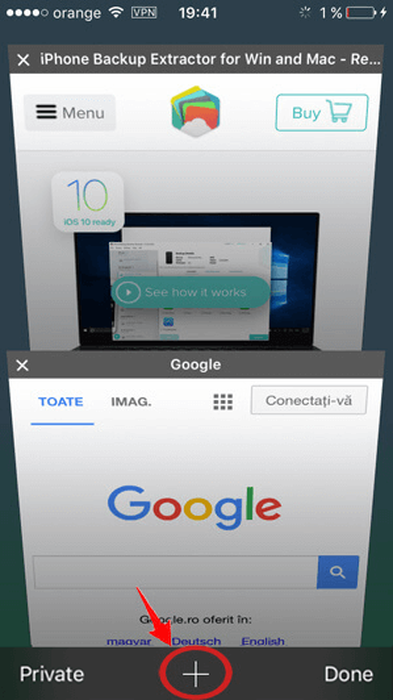
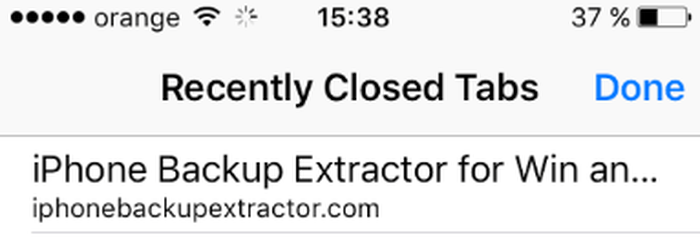
2. Possa il tocco della forza essere con te
Forza il tocco sulla tastiera e puoi spostare il cursore come un touchpad. Fallo di nuovo per evidenziare una parola, due volte per evidenziare e 3 volte per un paragrafo.
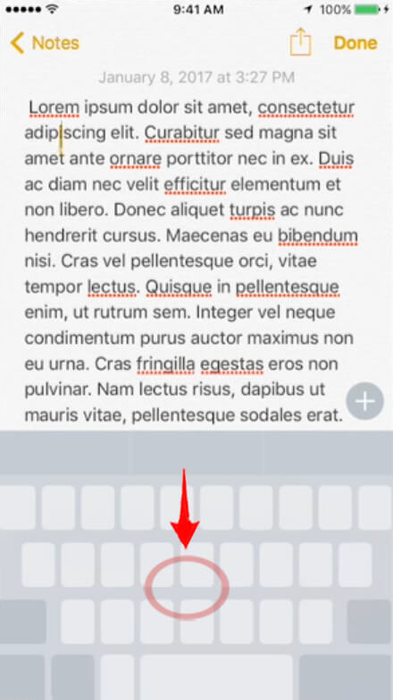
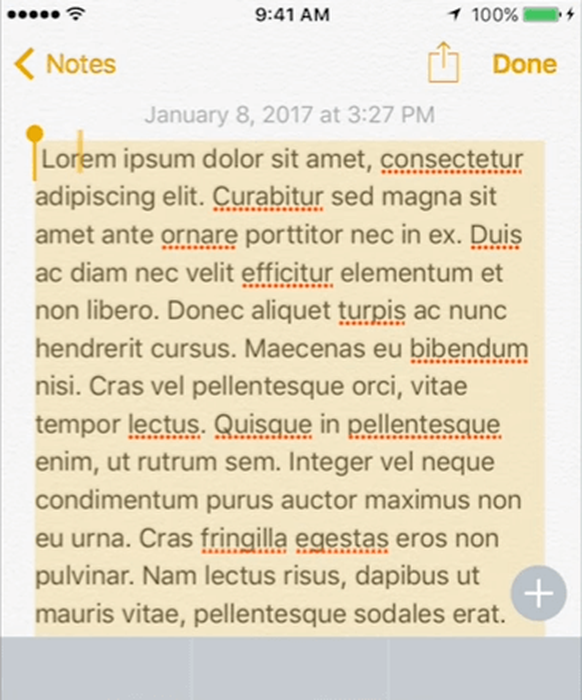
3. Vibrazioni per le notifiche
Puoi creare i tuoi schemi di vibrazione per le notifiche, andando su Settings → Sounds → Ringtone → Vibration → Create new vibration e toccandone una.
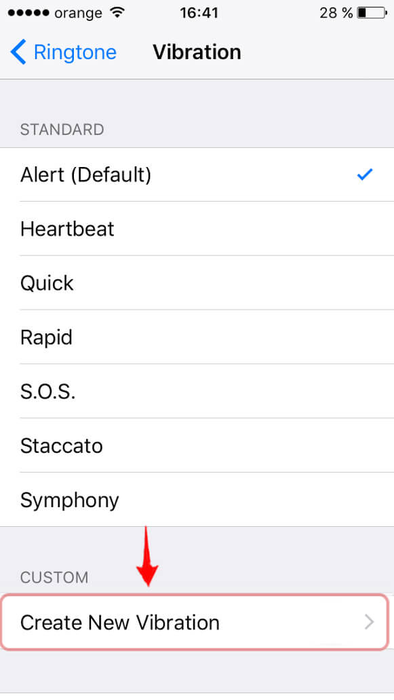
4. Digitare numeri e parole più velocemente
Tieni premuto il dito sull'opzione 123 basso a sinistra, quindi scorri fino al numero o al carattere che desideri aggiungere. Quando si solleva il dito, il personaggio verrà inserito e riapparirà la normale tastiera.
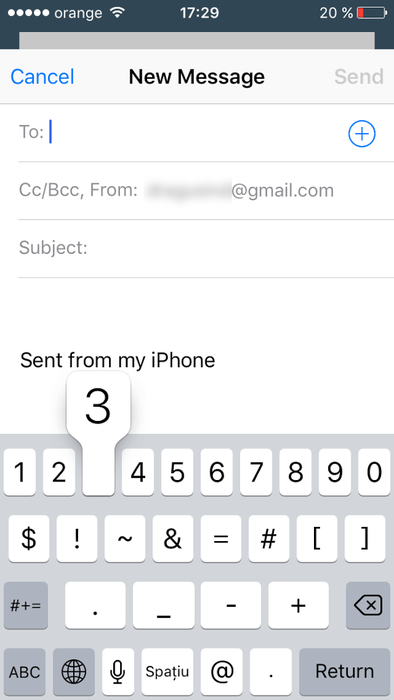
5. Vai direttamente alle bozze
Quando fai clic sull'icona di composizione in basso a destra, tieni premuto il dito e questa sezione verrà caricata.
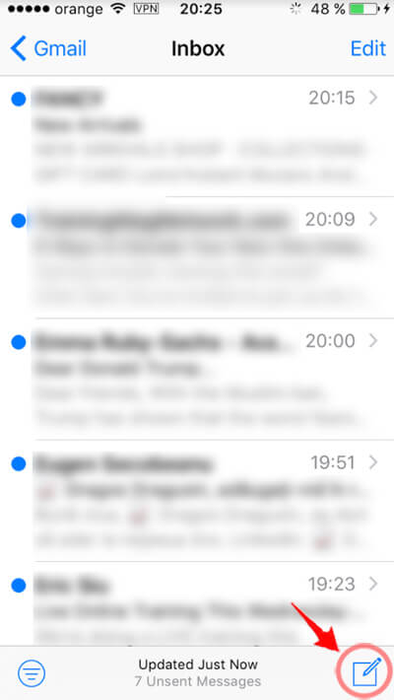
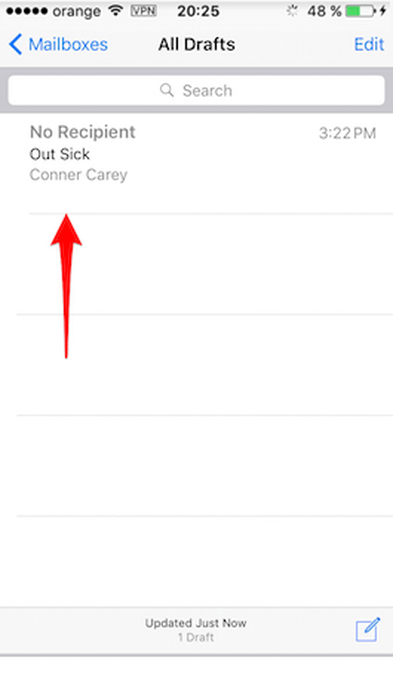
6. Ascolta YouTube in background
Apri Youtube in Safari, Chrome o Firefox e inizia a riprodurre un video prima di uscire dalla schermata iniziale. Di solito, il video si ferma, giusto? Bene, scorri verso l'alto dalla parte inferiore dello schermo e apri Centro di controllo. Quindi tocca Riproduci per riavviare il video di YouTube in background.
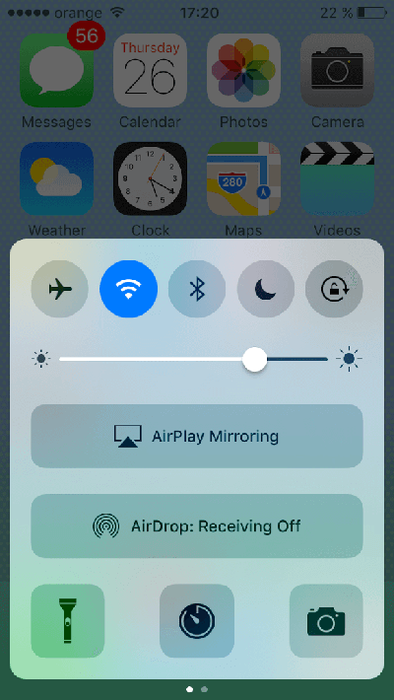
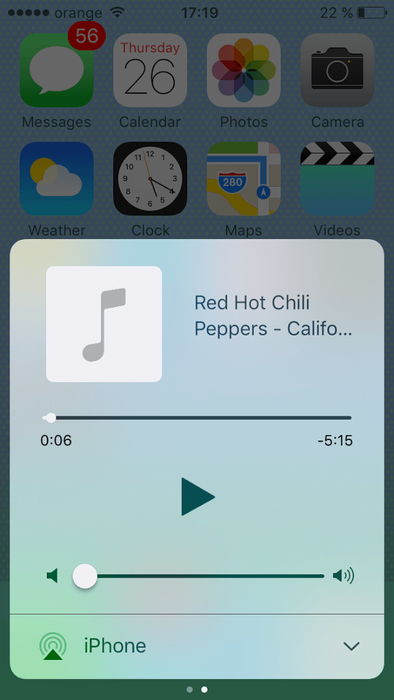
7. Elimina più foto contemporaneamente
iPhone pieno? Hai bisogno di liberare spazio rapidamente? Puoi eliminare centinaia di foto in pochi secondi. Basta toccare "Seleziona" in alto a destra, toccare nella prima foto e scorrere fino all'ultima foto sullo schermo.
Le evidenzierà con un segno di spunta (tocca semplicemente le foto che desideri conservare e verranno rimosse dalla linea di tiro). Premi il pulsante Elimina e le foto verranno eliminate.
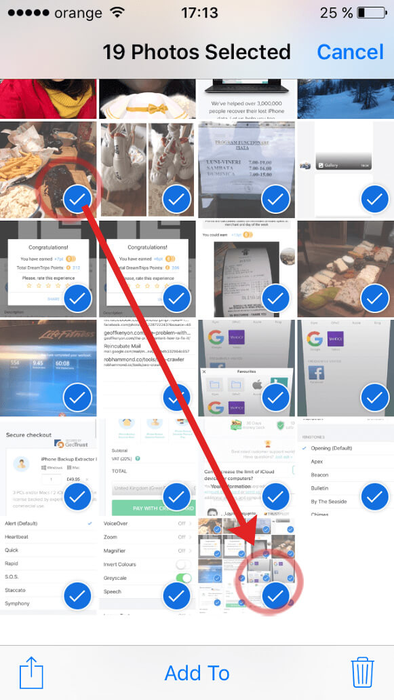
8. Elimina singole cifre sulla calcolatrice
Usa il dito per scorrere da sinistra a destra nello spazio nero e sarai in grado di eliminare singole cifre.
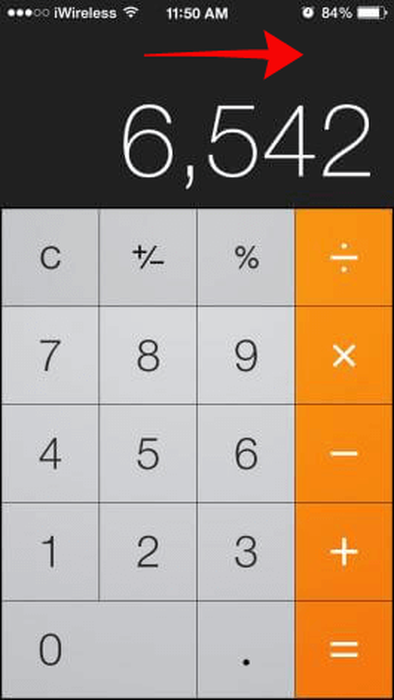
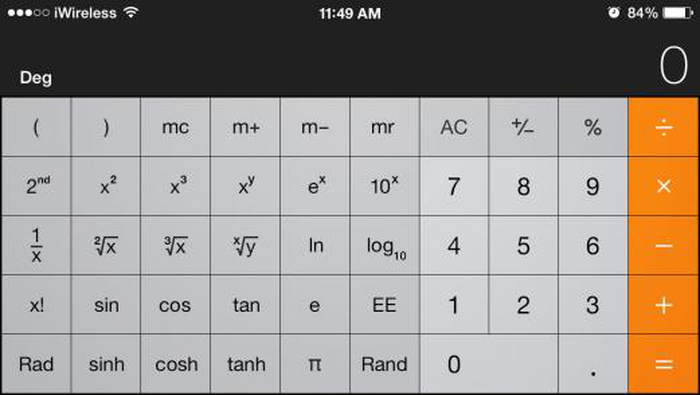
9. Chiudi più app
Nel selettore di app, puoi chiudere fino a 3 app alla volta. Basta usare più dita contemporaneamente e scorrere verso l'alto per chiudere.
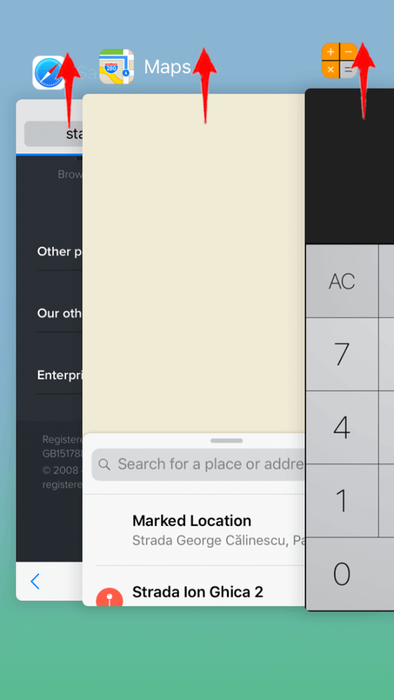
10. Riposare il dito per aprire
Trovi fastidioso premere il pulsante Home per sbloccare il tuo iPhone? Cambia il comportamento del tuo pulsante Home per sbloccare il tuo iPhone dopo aver premuto e appoggiato il dito su di esso: in modo più casuale, intuitivo. Vai su Settings → General → Accessibility → Home Button → Rest finger to Open .
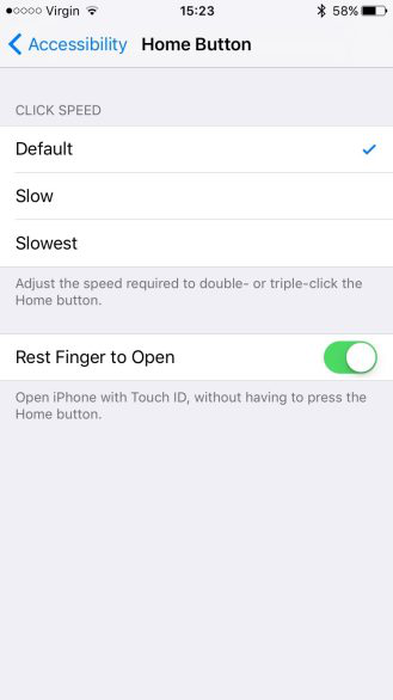
11. Scorciatoia per errori di battitura / correzioni
Se digiti "dove" significa "siamo", puoi duplicare l'ultima lettera e iOS ti mostrerà la correzione della parola.
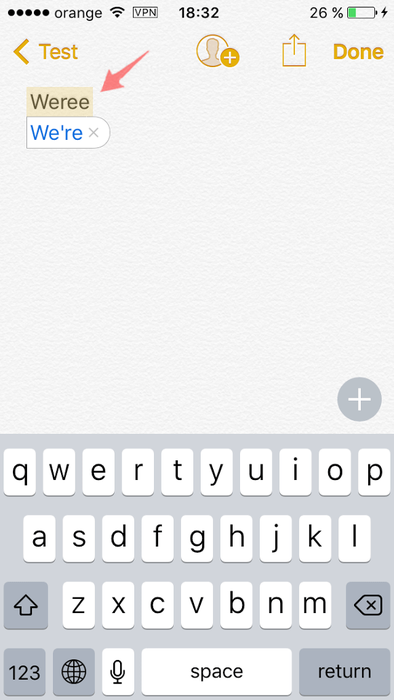
12. Se hai fatto un errore durante la digitazione, scuotilo
Se non vuoi aspettare che il tuo iPhone elimini lentamente il contenuto di un messaggio di testo con errori, scuoti il telefono per ricominciare. In questo modo si cancellerà completamente il contenuto del messaggio.
Puoi anche scrollarti di dosso alcune eliminazioni; la funzione di annullamento dell'eliminazione viene inserita direttamente in alcune app. Hai cancellato accidentalmente un'e-mail? Dagli subito una scossa veloce. Hai eliminato quel tweet brillante e penetrante? Dare immediatamente una scossa forte ma ferma per ottenere l'opzione Undo Delete . Funziona con note, e-mail, tweet.
Tuttavia, deve essere immediatamente dopo l'eliminazione e torna indietro di un passo. Se si elimina, si agita e si agita di nuovo, il contenuto eliminato verrà ripristinato solo per essere nuovamente eliminato con il secondo movimento. Agitare immediatamente una volta per recuperare i dati cancellati.
La maggior parte delle cose epiche) "class =" lazyload "data-src =" https://i.reincubate.com/i/shake-to-undo-iphone.gif "data-srcset =" https: //i.reincubate. com / i / shake-to-undo-iphone.gif 1x, https://i.reincubate.com/i/shake-to-undo-iphone.gif 2x "title =" Let's do the shake-away ... (tramite La maggior parte delle cose epiche ) "/>
13. Timer per interrompere la riproduzione di qualsiasi contenuto audio.
Se stai ascoltando audiolibri o canzoni prima di andare a dormire, potresti desiderare un'opzione per disattivare l'audio dopo un po '. Questo timer si trova all'interno dell'app Orologio in basso a destra. È possibile impostare il timer per tutta la durata in cui si desidera riprodurre l'audio. Imposta il timer e seleziona "Al termine del timer", scorri fino in fondo e tocca "Interrompi riproduzione". L'iPhone dovrebbe interrompere la riproduzione di qualsiasi audio sul dispositivo allo scadere del timer.
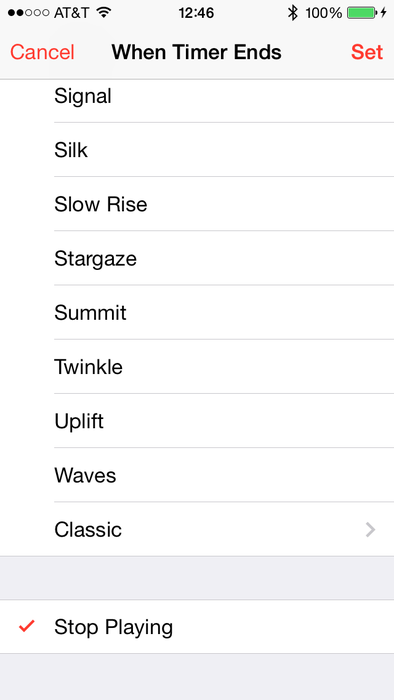
iDownload) "class =" lazyload "data-src =" https://i.reincubate.com/ssm/timer-stop-playing-when-timer-ends-countdown.png "data-srcset =" https: // i.reincubate.com/ssm/timer-stop-playing-when-timer-ends-countdown.png 1x, https://i.reincubate.com/ssm/timer-stop-playing-when-timer-ends-countdown @ 2x.png 2x "title =" Il conto alla rovescia inizia ... (tramite iDownload ) "/>
14. Utilizzare i pulsanti del volume per scattare foto
Un trucco più vecchio che ancora non riesce a ottenere è brillante: trasforma il tuo iPhone a destra in modalità orizzontale; inquadra lo scatto perfetto e scatta la foto con il pulsante "volume su". Puoi anche utilizzare i pulsanti "volume su" sulle cuffie con filo.

15. Attiva la "modalità aereo"
Scorri il Centro di controllo e attiva la modalità aereo. Blocca tutti i segnali cellulari e può aiutarti a caricare il telefono più velocemente.
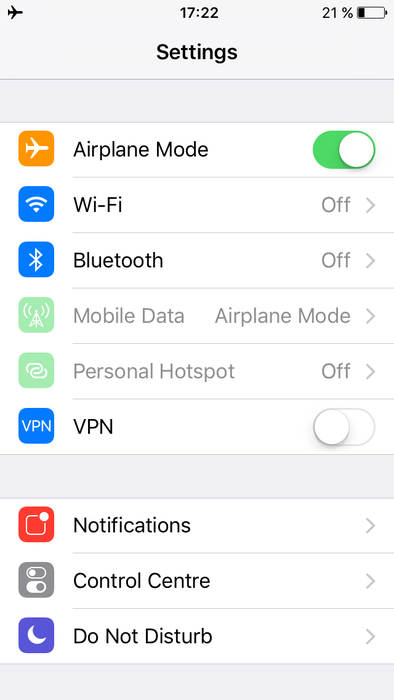
16. Scala di grigi
Settings → General → Accessibility → Toggle Greyscale. This feature is available from the iPhone 5 and up. For people that are colour blind, some colours are harder to pick out than for other people. The greyscale mode can help with reading menus -- and stretch out battery life improvement.
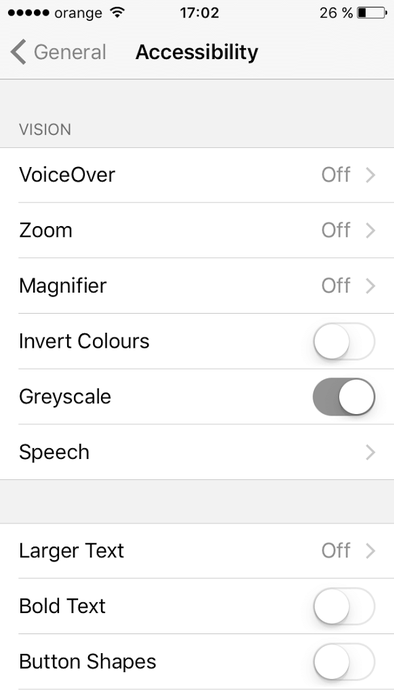
17. Accelera il display
Quando fai clic su un'icona sul tuo iPhone o iPad, si espanderà per riempire lo schermo. Se vuoi vedere le tue app aprirsi più velocemente, puoi disabilitare questi effetti di transizione. Vai su Settings → General Accessibility → Reduce motion e attivalo.
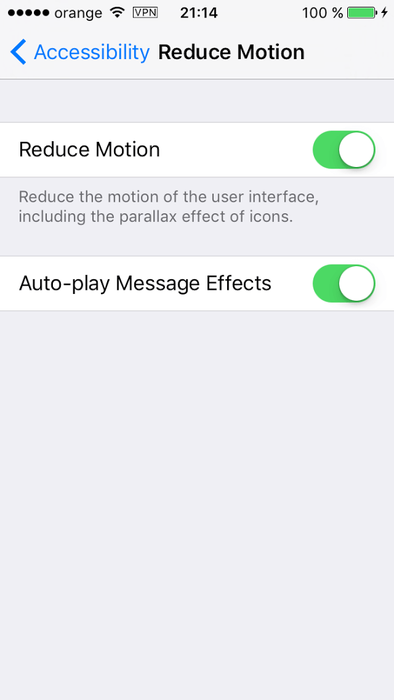
18. Modalità di risparmio energetico
Questa modalità disabilita l'aggiornamento delle app in background, i download automatici e gli effetti visivi. Ciò viene richiesto quando la batteria è inferiore al 20% ma è possibile utilizzarla in qualsiasi momento se si desidera aumentare la durata della batteria.
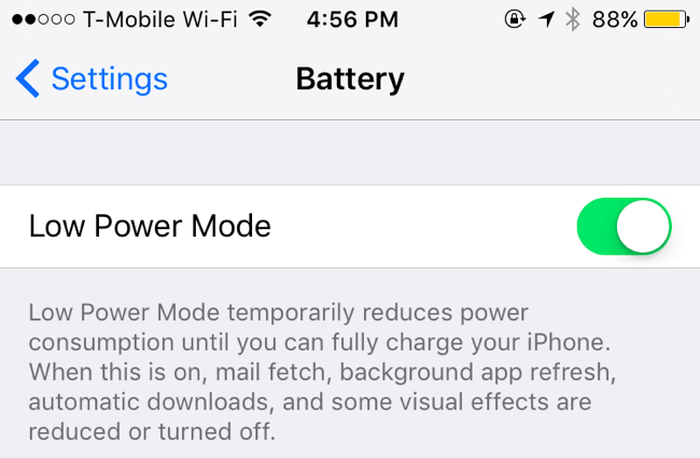
19. Trova i killer della batteria
Per trovare le app che consumano maggiormente la batteria, è necessario accedere a "Utilizzo della batteria" toccando Settings → Battery . Nella schermata "Utilizzo della batteria" a volte è possibile visualizzare le note sotto ciascuna fonte. Queste note possono fornire i dettagli del motivo sulle percentuali di consumo della batteria a destra.
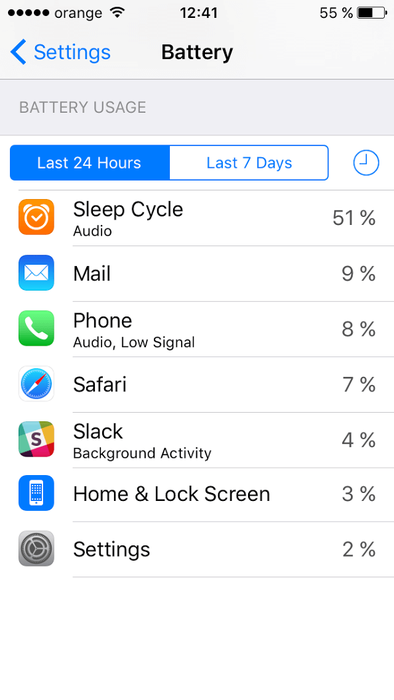
20. Disattiva Streaming foto
Se hai la funzione Streaming foto, vedrai le foto scattate sul tuo iPhone o iPad. Le immagini non sono a piena risoluzione, ma potrebbero comunque occuparci di spazio sul tuo iPhone. Se hai davvero a che fare con quello spazio extra, disattiva Photo Stream.
Vai su Settings → Photos & Camera e deseleziona Il My Photo Stream . Questo eliminerà il tuo Streaming foto dal tuo iPhone.
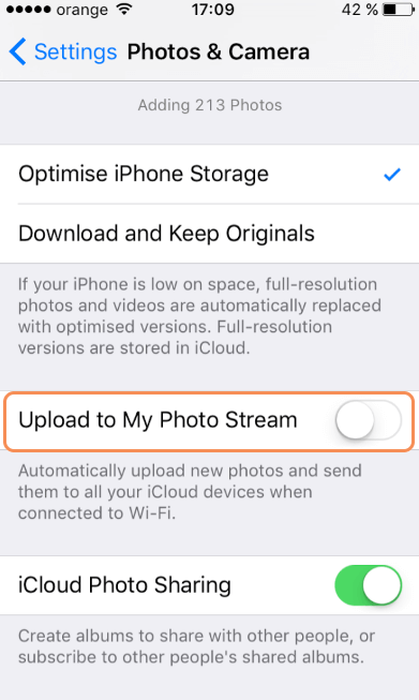
21. Cancella la cache
Innanzitutto, controlla la memoria in Settings → General → About → Available . Vai su App Store e scegli un'app più grande come Need for Speed No limits (è un enorme 1,67 GB!). Prova a scaricare e riceverai un messaggio che non hai memoria sufficiente. Questa azione cancellerà la cache. Se viene scaricato, puoi sempre eliminare il gioco dopo. Controlla l'archiviazione dopo aver fatto questo per vedere quanto spazio è stato liberato.
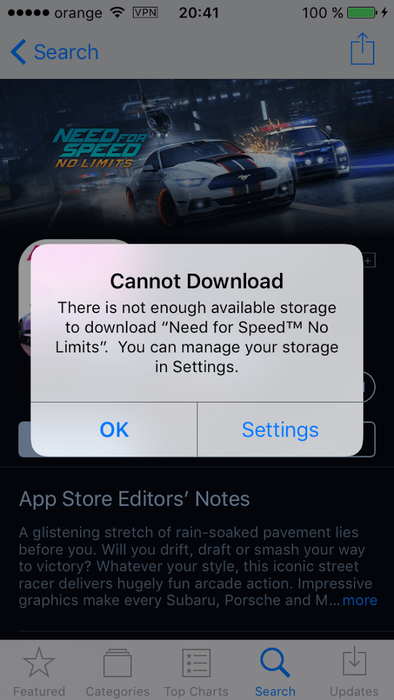
22. Attiva "Luminosità automatica" o riducilo manualmente
Il telefono è dotato di un sensore di luce ambientale che modifica la luminosità dello schermo in base alla luce che lo circonda per risparmiare batteria e semplificarne la visione. Se si attiva la luminosità automatica e si risparmia energia perché lo schermo dovrà consumare meno energia in luoghi bui. Regola tale impostazione toccando: Settings → Display & Brightness (si chiama Brightness & Wallpaper in iOS 7) e quindi attiva la Auto-Brightness .
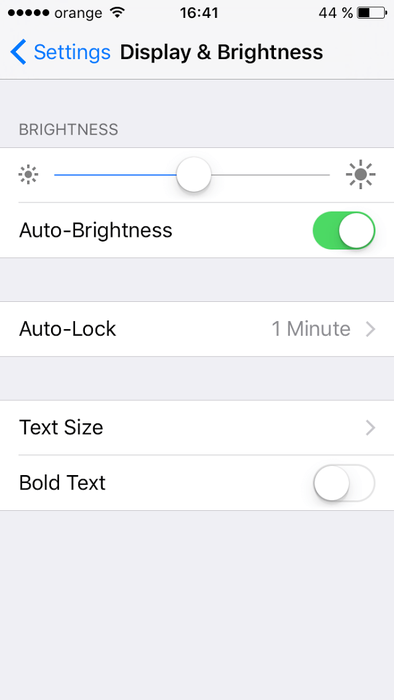
23. Pulisci le tue app aperte
Sblocca il tuo iPhone, quindi premi due volte il pulsante Home. Verrà visualizzato un elenco di tutte le app aperte e potrai facilmente navigare tra queste app e scorrere verso l'alto su ognuna per chiuderla. Questo può aiutare con la durata della batteria. iMore) "class =" lazyload "data-src =" https://i.reincubate.com/ssm/force-quit-double-tap-home.png "data-srcset =" https: //i.reincubate. com / ssm / force-quit-double-tap-home.png 1x, https://i.reincubate.com/ssm/force-quit-double-tap-home@2x.png 2x "title =" Zap molte app (tramite iMore ) "/>
24. Crea elenchi di cose da fare con Note
Crea un elenco di faccende o compiti in Note, quindi selezionali tutti (alla vecchia maniera o usando Forza tocco come sopra). Fai clic sul piccolo segno + e poi sul segno di spunta in un cerchio per trasformare un noioso elenco di faccende in un gratificante elenco di risultati. Corteggiare!
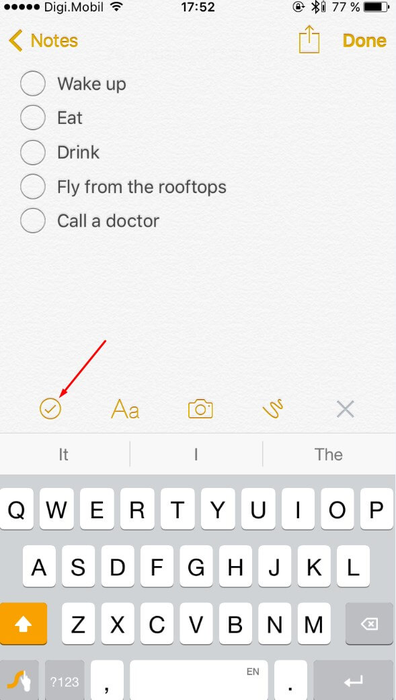
25. Usa il tocco 3D per trovare i mini-menu
Molte app hanno il proprio mini-menu 3D touch. È possibile avviare il cronometro dalla schermata principale; aprire la fotocamera in modalità selfie; aggiorna tutte le tue app; creare nuovi contatti; effettuare una chiamata a contatti popolari. Puoi aprire la maggior parte delle app nella sua modalità preferita con i mini-menu.