So stellen Sie gelöschte Safari-Browserverläufe und Lesezeichen wieder her
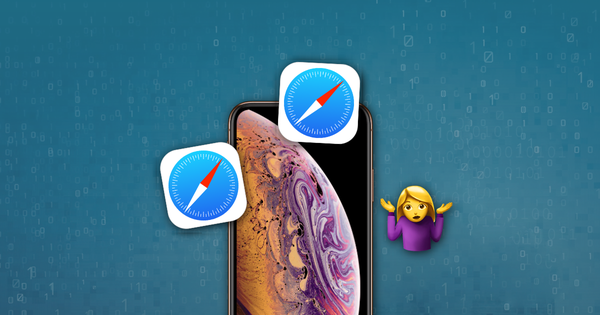
So extrahieren Sie den Safari-Verlauf und die Suchvorgänge von einem iOS-Gerät oder Mac
Mit dem iPhone Backup Extractor können Sie auf Daten aus den integrierten Apps von Apple zugreifen. Wenn Sie Ihren Safari-Verlauf wiederherstellen oder die zuletzt durchgeführten Suchvorgänge überprüfen möchten, gehen Sie wie folgt vor.
Navigieren Sie in iPhone Backup Extractor zu "App-Ansicht", wählen Sie die Safari-Anwendung aus und extrahieren Sie alle Dateien.

Möglicherweise stellen Sie fest, dass einige der extrahierten Dateien die Erweiterung .plist . Sie können diese Dateien anzeigen / bearbeiten, indem Sie im iPhone Backup Extractor im Menü File auf View / Edit PList . Wählen Sie die Datei aus, die Sie anzeigen möchten, und klicken Sie auf Open .

Um Ihren Safari-Browserverlauf anzuzeigen, müssen Sie die Datei History.db öffnen.
Öffnen Sie die Datei RecentSearches.plist , um Ihre letzten in Safari durchgeführten RecentSearches.plist .
Wenn Ihre Sicherungskopie vor dem Löschen des Verlaufs auf einem iPhone, iPad oder einem Mac mit demselben iCloud-Konto erstellt wurde, können Sie alle gelöschten Daten anzeigen. Ordentlich, nicht wahr? 🤔
Unten sehen Sie einen Screenshot der zuletzt durchsuchten Datei, die mit dem iPhone Backup Extractor extrahiert wurde. Die Suchanfragen befinden sich zwischen den Tags.
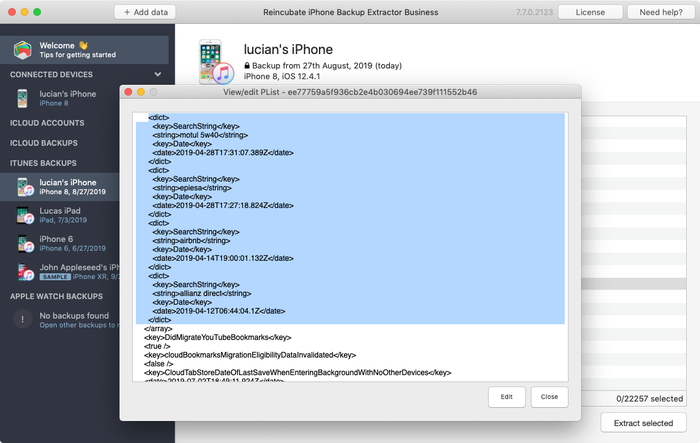
Wie erhalte ich meine Safari-Lesezeichen aus einer iTunes-Sicherung?
Wir wissen, wie wichtig Lesezeichen für Ihre Lieblingswebsites sein können, aber was passiert, wenn Sie Ihre Lesezeichen auf Ihrem iPhone, iPad oder iPod verlieren oder löschen? Wenn Sie Ihr iOS-Gerät in iTunes gesichert haben, ist es möglich, diese wiederherzustellen, und wir werden heute untersuchen, wie dies mit dem iPhone Backup Extractor geschehen kann.
Ihre Lesezeichen sowie andere wichtige Daten wie WhatsApp-Nachrichten, Kontakte, SMS (usw.) werden in Ihrem iPhone-Backup gespeichert und können mit den richtigen Tools problemlos gelesen werden. Insbesondere kann iPhone Backup Extractor die bookmarks.db extrahieren, die Safari zum Speichern Ihrer Lesezeichen verwendet.
Sie können mit den folgenden Schritten auf diese Datei zugreifen:
- Öffnen Sie den iPhone Backup Extractor und wählen Sie das Backup aus, aus dem Sie Lesezeichen extrahieren möchten
- Wählen Sie "Expertenmodus"
- Navigieren Sie zum
Libraryund dann zumSafariUnterordner - Wählen Sie die Datei
bookmarks.db - Klicken Sie auf die Schaltfläche "Ausgewählte extrahieren" und wählen Sie einen Ordner aus, um die Datei
bookmarks.dbspeichern
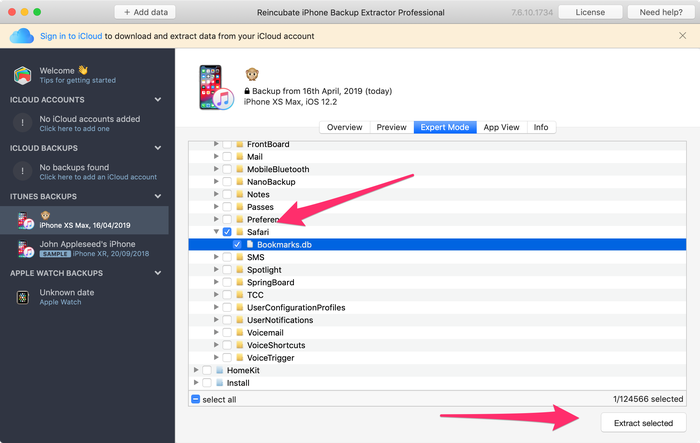
So lesen Sie die Safari-Lesezeichen-Datenbank
Das ist keine Hexerei, also keine Panik! 🚀 Diese Datenbankdatei ist im SQLite-Format und zum Lesen dieser Dateien benötigen wir ein anderes Tool. Unser Hinweis unten enthält Links, um die besten SQLite-Lesetools zu erhalten. Derzeit wird jedoch davon ausgegangen, dass Sie das Mozilla-Add-On "SQLite Manager" verwenden.
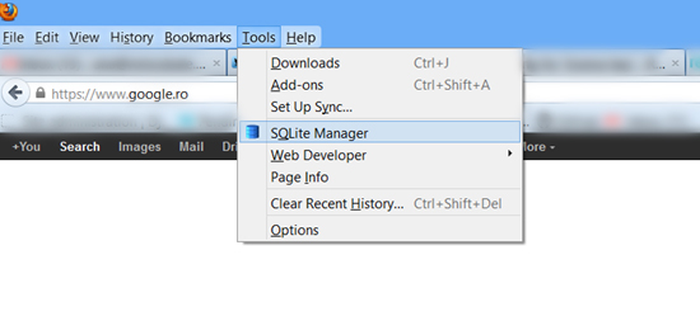
Öffnen Sie SQLite Manager und öffnen Sie die von Ihnen extrahierte Datei bookmarks.db . .db Sie sicher, dass Sie die Option "Alle Dateien" auswählen, damit Sie die .db Datei sehen können, um sie zu öffnen.
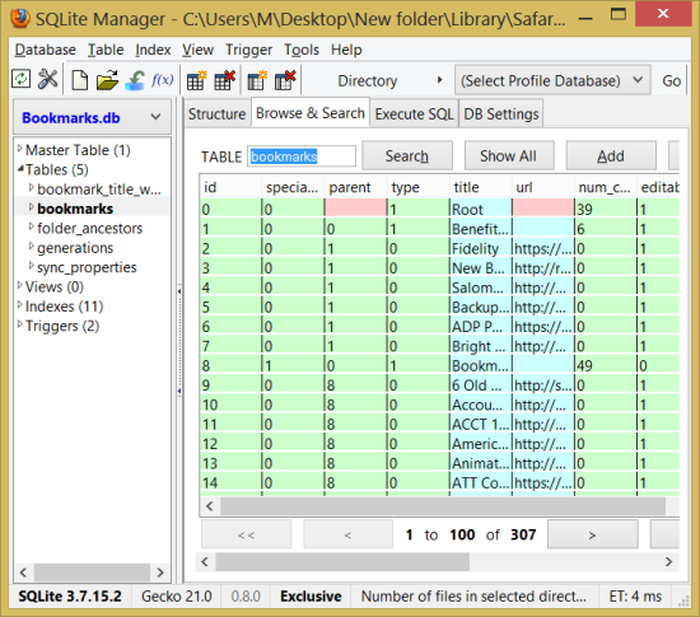
Sobald die Datenbank geöffnet ist, wählen Sie die bookmarks Datenbank aus und Sie werden die title und URL Felder sehen und Ihre Lesezeichen werden aufgedeckt. Und das ist alles - Sie sehen jetzt alle Ihre Lesezeichen.
Wenn Sie SQL ausprobieren und nur die beiden Felder anzeigen möchten, verwenden Sie:
SELECT title, url FROM bookmarks
... in der Registerkarte "SQL-Datei ausführen". In diesem Fall können Sie die Ergebnisse sogar in CSV speichern.
So lesen Sie die Safari-Leseliste
Die bookmarks enthält auch eine Safari-Leseliste, die sich von Lesezeichen dadurch unterscheidet, dass sie keinen Wert für die Spalte extra_attributes . Daher können Sie die folgende Abfrage verwenden:
SELECT url,title FROM bookmarks WHERE url NOT LIKE '' and extra_attributes NOT LIKE '';
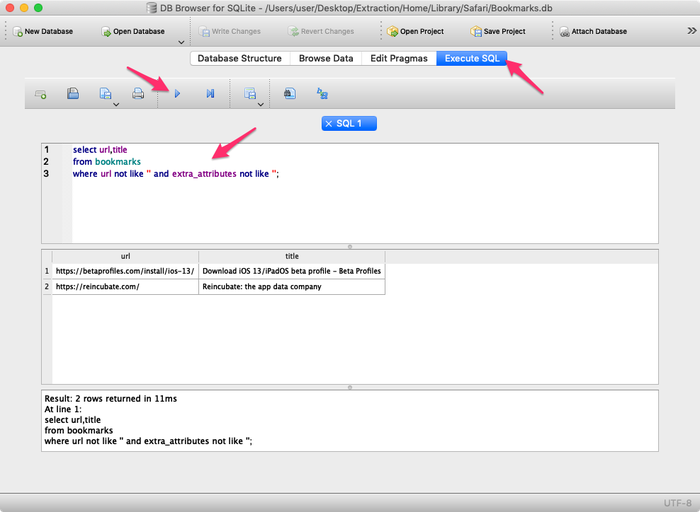
So stellen Sie geöffnete Safari-Registerkarten von einem iTunes-Backup wieder her
Wenn Sie Ihre geöffneten Safari-Tabs auf Ihrem iPhone, iPad oder iPod verloren haben, können Sie diese wiederherstellen, wenn Sie Ihr iOS-Gerät in iTunes gesichert haben. Dies kann mit dem iPhone Backup Extractor folgendermaßen erfolgen.
Die geöffneten Safari-Registerkarten werden in einer Datenbankdatei mit dem Namen BrowserState.db . Sie können mit den folgenden Schritten auf diese Datei zugreifen:
- Öffnen Sie den iPhone Backup Extractor und wählen Sie das Backup aus, aus dem Sie offene Registerkarten extrahieren möchten
- Wählen Sie die Registerkarte "Expertenmodus"
- Für Pre-iOS 13 Sicherungen, navigieren Sie zu den
ApplicationsOrdner erweiterncom.apple.mobilesafari→Safari - Navigieren Sie für iOS 13 oder neuere Sicherungen zum
HomeOrdner und erweitern SieLibrary→Safari - Wählen Sie die Datei
BrowserState.db - Klicken Sie auf die Schaltfläche "Ausgewählte
BrowserState.db" und wählen Sie einen Ordner zum Speichern der Datei "BrowserState.db"
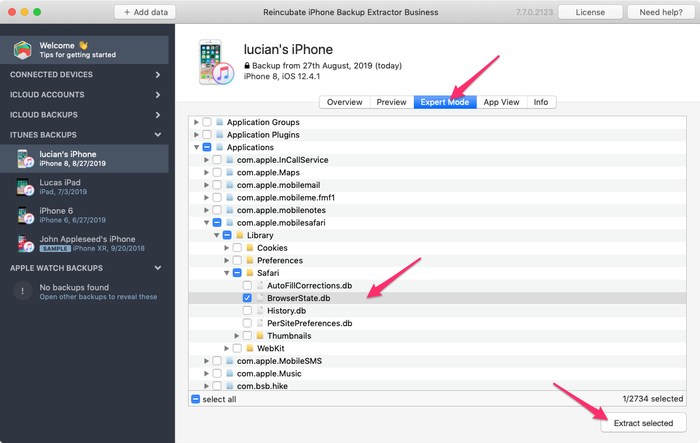
So lesen Sie die Safari Open Tabs-Datenbank
Die Datenbankdatei BrowserState.db ist im SQLite-Format, und wir benötigen ein anderes Tool, um diese Dateien zu lesen. In diesem Beispiel verwenden wir den DB-Browser für SQLite . Sie können jedoch jeden beliebigen SQLite-Viewer / -Editor verwenden.
- Öffnen Sie den DB Browser für Sqlite und öffnen Sie die
BrowserState.dbIhnen extrahierte DateiBrowserState.db. - Gehen Sie zur Registerkarte
Browse datadurchsuchen und wählen Sie dietabs
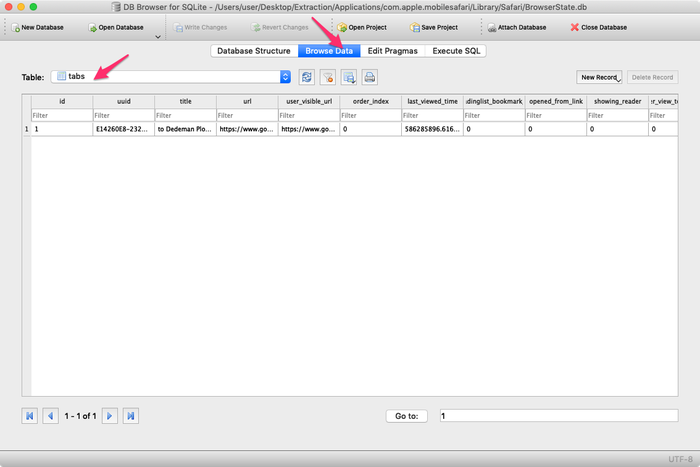
Wie Sie im obigen Screenshot sehen können, hat die last_viewd_time Spalte aus der Datenbank das Format eines Unix-Zeitstempels. Wenn Sie es in ein Datums- / Uhrzeitformat konvertieren möchten, können Sie diesen SQL-Befehl verwenden:
SELECT id, title, url, datetime(last_viewed_time, 'unixepoch', '31 years', 'localtime') AS timestamp FROM tabs
Sie können die geöffneten Safari-Registerkarten auch über das Menü DB-Browser- File → Export → Table(s) as CSV file in eine CSV-Datei exportieren
Wenn Sie nicht weiterkommen, wenden Sie sich per Live-Chat oder E-Mail an uns, und wir werden unser Bestes tun, um Ihnen zu helfen!



von Johnny
Thank you for this article! It's very detailed and easy to follow, just what I needed to recover my Safari tabs. Thanks!